Носитель ключа электронной подписи: что это
После подачи заявления в аккредитованный удостоверяющий центр (УЦ) и оплаты счета клиент получает носитель ключа электронной подписи. Он представляет собой записывающее устройство, на котором будет храниться числовой код, цифровой носитель обязательно защищается специальным паролем. Он проходит сертификацию в соответствии с требованиями ФСБ и ФСТЭК, что гарантирует максимальную надежность для сохранности информации. Хотя код может записываться на любое устройство, для этого лучше не использовать обычные флеш-карты.
Варианты носителей ЭЦП
Наиболее безопасный носитель ключа – eToken (Етокен) и ruToken (Рутокен), в дальнейшем для этого можно будет также использовать SIM-карту. Современные носители обладают следующими особенностями:
- eToken – это защитное устройство, позволяющее обеспечивать полную сохранность цифровых ключей, сертификатов и прочей важной информации. Он представляет собой смарт-карту или USB-ключ и может использоваться со всеми приложениями, работающими в сфере Public Key Infrastructure. Подключение такого носителя ключа электронной подписи к компьютеру позволяет работать с ЭЦП и цифровыми сертификатами. Такие ключи одобрены ФСБ и ФСТЭК, они соответствуют требованиям законодательства.
- ruToken – идендификатор небольшого размера, выполненный в виде USB-брелка. Такое устройство позволит больше не запоминать сложные пароли: они записываются в память и используются при необходимости. Носитель ключа электронной подписи для Госусулг и других сайтов государственных органов достаточно подключить к компьютеру через USB-разъем, после этого вводится PIN-код. Максимальный объем энергонезависимой памяти устройства составляет 128 Кб. В корпус встроен микроконтроллер, отвечающий за хранение и криптографическое преобразование зашифрованной информации.
- JaCarta LT – USB-токен со встроенным чипом. Он обеспечивает более высокий уровень безопасности и не требует установки дополнительного программного обеспечения.
Использование РуТокена соответствует стандарту шифрования ГОСТ 28147-89, поэтому он получил наибольшее распространение. С его помощью удобно хранить зашифрованные ключи и сложные цифровые пароли, состоящие из множества символов.
Ключи и электронные сертификаты могут записываться на обычные флеш-накопители, однако в этом случае трудно обеспечить безопасность информации. Хищение флешки приведет к краже подписи, и злоумышленник сможет легко использовать ее в противоправных целях. Однако в ближайшем будущем граждане смогут пользоваться вместо РуТокена обычной Сим-картой. Это позволит значительно упростить и ускорить подписание документов в электронной форме.
Как получить носитель ключа?
Граждан и представителей бизнеса интересует, как сделать носитель ключа электронной подписи. Для получения еТокена или руТокена необходимо обратиться в аккредитованный удостоверяющий центр, работающий по стандартам Минкомсвязи. После подачи заявления и оплаты счета необходимо предоставить требуемый комплект документов, после этого клиенту будет предоставлен носитель с зашифрованной информацией.
Если организация приобретает носитель ключа электронной подписи, проводки по бухгалтерии выполняются единовременно в числе прочих расходов. Организация может получить неограниченное количество электронных подписей и предоставить их каждому сотруднику. В этом случае можно разработать на предприятии положение об электронном документообороте, в котором прописывается обоснование, кому и сотрудников и для каких целей предоставлен электронный ключ.
Если вы нашли ошибку, пожалуйста, выделите фрагмент текста и нажмите Ctrl+Enter.
buhguru.com
Что такое и как получить ключ электронной подписи?
Ключ электронной подписи — основной ее элемент. В чем заключается предназначение данного ключа и как его можно получить?
Что представляют собой ключи ЭЦП
Что такое открытый ключ
Закрытый ключ ЭЦП — это что за инструмент
Что представляет собой носитель ключа электронной подписи
Как получить ключ электронной подписи
Итоги
Что представляют собой ключи ЭЦП
Электронно-цифровая подпись — это информация в электронной форме (п. 1 ст. 2 закона «Об электронной подписи» от 06.04.2011 № 63-ФЗ), которая может дополнять тот или иной файл в целях удостоверения его авторства, а также подтверждения факта отсутствия изменений в данном файле после его подписания. Программная оболочка, посредством которой генерируется соответствующая информация, формирует электронный ключ.
При этом данный ключ классифицируется на 2 разновидности:
- открытый;
- закрытый.
Изучим их специфику.
Что такое открытый ключ
Под открытым ключом ЭЦП понимается уникальная последовательность символов (п. 5 ст. 2 закона № 63-ФЗ), которая доступна всем пользователям, желающим проверить подписанный с помощью ЭЦП документ на предмет авторства и целостности. Обычно открытый ключ находится в распоряжении получателя файлов, подписанных ЭЦП.
Закрытый ключ ЭЦП — это что за инструмент
Под закрытым ключом электронной подписи понимается, в свою очередь, последовательность символов, посредством которых осуществляется непосредственно подписание файла и удостоверение его авторства и целостности (п. 6 ст. 2 закона № 63-ФЗ). Доступ к закрытому ключу имеет только автор файла (или уполномоченное на работу с данным файлом лицо).
Открытые и закрытые ключи электронной подписи связаны между собой: проверить корректность ЭЦП, сформированной с помощью закрытого ключа, можно только с помощью соответствующего ему открытого ключа. То есть у них должен быть общий производитель (таковым может быть удостоверяющий центр).
Что представляет собой носитель ключа электронной подписи
Открытый и закрытый ключи создаются с помощью специальных криптографических приложений. Располагаются они на особом носителе — хорошо защищенном от несанкционированного копирования данных аппаратном модуле (например, устройстве типа eToken). Пользоваться им может только человек, имеющий правомочия в части подписания тех или иных файлов.
Как получить ключ электронной подписи
Криптографические приложения, с помощью которых осуществляется пользование ключами ЭЦП, выдаются специализированными удостоверяющими центрами. Многие из них аккредитованы Минкомсвязью и уполномочены к выдаче ключей для квалифицированной электронной подписи — соответствующей государственным стандартам в части обеспечения защиты информации.
ЭЦП, выданные неаккредитованными УЦ, могут быть использованы в частных правоотношениях — например, при организации обмена документами внутри предприятия или между фирмами.
Итоги
ЭЦП формируется с помощью закрытого ключа, проверяется на достоверность — с помощью открытого. Получение ключа электронной подписи возможно посредством обращения в специализированный удостоверяющий центр.
Узнать больше о применении ЭЦП вы можете в статьях:
nalog-nalog.ru
Носитель электронной подписи

Сегодня органы, занимающиеся выдачей электронной подписи, записывают ключ ЭЦП на специальный носитель. Правом доступа к нему может обладать только какое-то определенное лицо. Зачастую в качестве такого носителя выступает Rutoken или Etoken.
Носитель ключа электронной подписи представляет собой физическое средство, на которое записывается сертификат ЭП. По внешнему виду такой носитель напоминает обычную
Rutoken является компактным и удобным устройством. Его применяют для авторизации на личном компьютере и получения доступа к ключу. За счет своих функций данный носитель способен обезопасить личную переписку пользователя, любые документы и различные информационные ресурсы.
Такое устройство, как Rutoken, способно обойти пароли любой сложности. Обладателю ЭЦП теперь нет необходимости записывать куда-либо свои логины от сайтов и запоминать пароли. Сейчас вся цифровая информация может содержаться на электронном носителе. При необходимости получить доступ к своему аккаунту для отправки документов следует лишь подключить к ПК
Выбрать ЭЦП
Устройство Etoken обладает большей защитой, чем Rutoken. Органы, занимающиеся выдачей, дают его с целью контроля и надежной безопасности ключей, необходимых для аутентификации. Такой электронный носитель не требует дополнительного спецоборудования для подключения, так как он способен поддерживать работу с любыми основными системами и программными приложениями.
Для хранения и использования электронного ключа не обязательно пользоваться токенами. Можно задействовать такой носитель, как флешка, диск и даже мобильный телефон, но это будет небезопасно. В случае утери флеш-накопителя или кражи телефона злоумышленники получат доступ к
Отправлять данные через систему электронного документооборота может только пользователь, получивший ЭЦП и носитель электронного ключа от удостоверяющего УЦ. Встроенная память таких устройств включает в себя:
- Закрытые электронные ключи для формирования электронных подписей.
- Сертификат, требующийся для проверки ключа ЭЦП.
 Система, занимающаяся заверкой и безопасностью электронных документов, построена на определенном принципе работы. При помощи специализированной программы отправитель должен сформировать закрытый ключ ЭЦП, а затем на его основе создать открытый ключ. Благодаря ему программа шифрует документ, а адресат имеет возможность проверить наличие электронной подписи, расшифровать файл и прочесть его.
Система, занимающаяся заверкой и безопасностью электронных документов, построена на определенном принципе работы. При помощи специализированной программы отправитель должен сформировать закрытый ключ ЭЦП, а затем на его основе создать открытый ключ. Благодаря ему программа шифрует документ, а адресат имеет возможность проверить наличие электронной подписи, расшифровать файл и прочесть его.
Носитель, на который записан электронный ключ ЭЦП, функционирует от ПК в автономном режиме и содержит все важные для работы сведения. Если попытаться переписать его на иное устройство или взломать, вся цифровая информация будет утеряна.
Очень часто при взаимодействии нескольких компаний между собой требуется документация, заверенная личной подписью одного из должностных лиц. К сожалению, очень часто происходит ситуация, когда нужно срочно подписать бумаги, а руководство найти не удается. В таких случаях очень удобна электронная подпись, содержащаяся на ключевых носителях — токенах. С их помощью можно производить различные криптографические операции так, что вся ключевые закрытые сведения не покинут пределы токена. Это исключает вероятность компрометации ключа и дает возможность увеличить безопасность всей системы. Применение
elektronnayapodpis.ru
как правильно оформить и подать заявление для получения подписи
С развитием интернет-коммерции и цифровых технологий весь документооборот стараются перевести в компьютерный формат. Чтобы избежать мошенничества, каждый документ должен иметь сертификат электронной подписи, который подтверждает его юридическую силу. Получить ЭЦП может каждый, оформить заявку не сложно, но услуга эта не бесплатная.
Что такое электронная подпись
Представляет собой электронная подпись зашифрованную информацию, которая помогает идентифицировать юридическое, физическое лицо. Она же обеспечивает возможность проверки целостности документа, конфиденциальность. Подделать или скопировать ключ невозможно, потому что внешне он выглядит, как беспорядочная последовательность символов, которая образовалась под действием кодировки с помощью криптопровайдера (специальная программа шифрования).
Федеральный закон 63 описывает 3 вида ЭЦП. Каждый из них обладает своими отличительными свойствами, характерными особенностями. Можно получить одну из подписей:
- Усиленная неквалифицированная.
- Простая.
- Усиленная электронная подпись квалифицированная.

Для физических лиц
Каждое физическое лицо имеет право получить свой ключ электронной подписи. Для этого нужно оформить и подать заявление с определенным набором документов, который будет описан ниже. Использовать ЭЦП можно в таких случаях:
- При получении услуг через интернет от государства. ЭЦП откроет полный доступ ко всем сервисам портала гос. услуг.
- Есть возможность подачи заявления на зачисление в ВУЗ. Вам не придется выстаивать очереди, куда-то ехать, потому что документы, заверенные ЭП, принимаются учебными заведениями.
- При подаче заявки для регистрации ИП, юр. лица, заявления в налоговый орган.
- Если вы работаете через сеть, получаете работу на дом из интернета, то ЭП позволяет официально оформлять документы в этом случае.
- Понадобится электронная подпись для торгов, если вы захотите в них принять участие.
Для юридических лиц
Широкие возможности документооборота открывает электронная подпись для юридических лиц. На данный момент можно совершать такие правоотношения с ее использованием:
- Торговля в интернете услугами, товарами.
- Внутренний и внешний документооборот.
- Распоряжение средствами, оплата счетов, оформление депозитных договоров, получение займов.
- Регистрация сделок с недвижимостью.
- Можно участвовать в электронных торгах корпоративного, государственного заказа.
- Оформлять декларирование на таможне ввезенных товаров.
- Допускается формирование отчетности перед Росстатом, территориальными органами ФНС, другими контролирующими структурами.
- Получить доступ к ведомственным системам.
Закон об ЭЦП
Электронная цифровая подпись и ее применение регулируется на основе ГК РФ, Федерального закона от 10 января 2002г. № 1-ФЗ «Об электронной цифровой подписи». Применялась ЭЦП задолго до издания этого акта, но комплексная правовая база была заложена для использования электронной подписи только в нем. Задача закона в облегчении ведения коммерческой деятельности, создании условий для развития информационных технологий, улучшения взаимодействия граждан с муниципальными органами.

Ключ
Опираясь на основной принцип действия ЭЦП (подписание документов), существует два вида ключей: открытые (публичные) и закрытые (личные). Вот основные отличия между ними:
Закрытый ключ
Выдается подписанту для нанесения на документы, письма и т.д. Записывается обязательно на съемный носитель и носит конфиденциальный характер, должен быть доступен только владельцу. Если файл попадет в руки постороннему лицу, то злоумышленник сможет поставить подпись под любым документом и провести графологическую экспертизу в данном случае нет возможности. Владелец несет полную ответственность за то, как он использует ключ. Если же ЭЦП был утерян, то нужно незамедлительно обратиться в АЦСК с просьбой блокировки.
Открытый ключ
Используется для расшифровки закрытого ключа, доступен каждому, кто захочет проверить подлинность присланного документа. Фактически он представляет собой файл объемом 1024 бита, который должен быть передан вместе с письмом с закрытой ЭЦП. Образец (дубликат) такого ключа должен быть предан в Удостоверяющий центр, чтобы занести его в соответствующую базу. Последние обеспечивают надежное хранение, регистрацию и защиту открытых ЭЦП от искажений.
Как пользоваться
Перед тем, как сделать электронную подпись, следует разобраться с помощью чего ее можно использовать. Для этого не обязательно обладать специфическими навыками, но нужно иметь закрытый и открытый ключ. Если таковых не имеется, то применение ЭЦП будет не только длительным процессом, но и незаконным. Чтобы сделать на документе ЭП, нужно:
- Загрузить и установить на ПК программы, которые будут выданы в Удостоверяющем центре. Обязательно инсталлировать весь комплект, сертификат владельца и центра.
- Установить библиотеки «Capicom» и «Cadescom».
- Чтобы прикрепить ключ в Word 2007, следует нажать на кнопку офиса, затем перейти в пункт «Подготовить», далее нажать «Добавить ЦП», кликнуть на «Прописать цель подписания документа». Далее щелкните на пункт «Выбрать подпись» и нажмите кнопку «Подписать».
- При использовании PDF формата нужно иметь специальные программные модули. Если у вас нет, то установите Adobe Acrobat или Reader последней версии. Чтобы сделать подпись на PDF файле, подходит «КриптоПро PDF» модуль.
- Для формы HTML прикрепить ключ проще всего. Сразу же появляется специальная кнопка «Подписать и отправить».

Где сделать
Для тех, кто ищет, как оформить электронную подпись, следует знать какие органы компетентны предоставлять такие услуги. Обычная ЭЦП предоставляется государственными структурами. Изготовление частными структурами не проводится, но законодательно не запрещается. Для получения электронной подписи обязательно изначально следует обратиться в ЕСИА онлайн или лично. Изготовление ЭЦП выполняют:
- Центры обслуживания клиентов ЕСИА, если нужна обычная цифровая подпись.
- Удостоверяющие центры (допускаются неаккредитованные) могут сделать неквалифицированный тип ключа.
- Сделать квалифицированный вариант могут только аккредитованные УЦ.
Как получить цифровую подпись
Стоимость предоставления ключа зависит от сферы дальнейшего использования. К примеру, для проведения торгов цена начинается от 6400 р. Заказать ключи для системы межведомственного взаимодействия обойдется от 3650 р. Для получения следует обратиться в удостоверяющий центр, вам нужно сделать следующее:
- Найдите в своем регионе удостоверяющий центр, это учреждение обладает соответствующей лицензией для выдачи электронных ключей.
- Подайте правильно соответствующую заявку. Она будет обработана в течение 1-5 дней, после чего с вами свяжется сотрудник, который расскажет, что нужно сделать дальше для проверки подлинности данных. Список необходимых документов будет приведен ниже.
- Далее нужно получить закрытый и открытый ключ. В УЦ вам выдадут электронный и бумажный сертификат.
- Для начала пользования необходимо установить все программное обеспечение, которое выдадут в УЦ.

Документы для получения
Для тех, кто ищет, как сделать себе электронную подпись, следует учитывать, что пакет данных для юридических и физических лиц отличается. От того, насколько правильно вы все подготовите, зависит скорость рассмотрения заявки, процедура проверки предоставленных данных. Если будет недоставать каких-то сведений, то рассмотрение может сильно затянуться.
Как сделать электронную подпись юридическим лицам:
- Подписанная, заполненная регистрационная карточка. Может понадобиться в двух экземплярах приложение ко второму разделу.
- Устав юридического лица (оригинал), нотариальное заверение (копия).
- Нужно взять документы, которые подтверждают полномочия заявителя как руководителя.
- Копии паспорта подписывающего лица, заявителя (1-4 страница), которые удостоверены собственноручной росписью, идентификационный номер.
- Учетная карточка налогоплательщика (копия).
Как сделать электронную подпись для физических лиц
- Подписанная, заполненная регистрационная карточка в двух экземплярах.
- Нужно сделать копию 1-4 страницы паспорта с собственноручной росписью, ИНН.
- Необходимо сделать копию карты налогоплательщика.
Видео: как получить личную электронную подпись
Порядок того, как сделать себе электронную подпись относительно простой, хоть и требует потратить на это немало времени. В дальнейшем ее можно использовать для подписи личной почты между руководителями, для использования госуслуг, электронных торгов. Ниже представлены видео, которые помогут разобраться, как работают ключи, процесс установки сертификата на ПК.
Для госуслуг
Как работает ЭЦП
Усиленная подпись в электронном виде
Как установить сертификат на компьютер
sovets.net
Установка и настройка электронной подписи.
По мере вытеснения бумажного документооборота электронным все большее значение и все большее распространение получает такой инструмент как электронная подпись. Уже сейчас многие ведомства осуществляют обмен документами исключительно в электронном виде, при этом каждый юридически значимый документ подписывается электронной подписью. Она используется при работе на электронных торговых площадках, при взаимодействии с государственными информационными системами (такими как ГИС ГМП, ГИС ЖКХ и прочие) и даже может быть использована для авторизации на государственных порталах (как например gosuslugi.ru). Нет никаких сомнений в том, что в дальнейшем расширение сферы применения электронных подписей будет продолжаться, а потому специалистам в сфере информационных технологий крайне важно понимать принцип действия электронной подписи и уметь произвести необходимые мероприятия по установке и настройке программного обеспечения для работы с электронной подписью.
Конечно, изучение данного вопроса стоило бы начать с федерального закона «Об электронной подписи» (http://www.consultant.ru/document/cons_doc_LAW_112701/), где даются определения понятий, правовой статус электронной подписи, порядок ее использования и прочая полезная информация. Однако, цель данной статьи показать, как быстро, не вдаваясь в подробности, произвести установку электронной подписи, что в некоторых случаях, в случаях, когда времени на должное изучение нет, будет весьма полезно.Установку будем производить на компьютер под управлением операционной системы Windows 7 Professional, закрытый ключ электронной подписи на носителе eToken, а в качестве криптопровайдера будем использовать КриптоПро CSP.
Начнем с установки необходимого программного обеспечения:
— КриптоПро CSP версии 3.6 или выше;
— Драйвер носителя (при использовании eToken или Рутокен).
Драйвер для eToken можно скачать бесплатно по следующей ссылке http://www.aladdin-rd.ru/support/downloads/etoken/, драйвер для Рутокен доступен для скачивания по ссылке http://www.rutoken.ru/support/download/drivers-for-windows/.
В качестве носителя ключевой информации могут также использоваться и другие устройства, такие как флеш-накопитель, смарт-карта или реестр, однако использовать их не рекомендуется так как они не обеспечивают достаточный уровень защиты ключевой информации от несанкционированного доступа.
Установка сертификата ключа электронной подписи.
После того как драйвер eToken (Рутокен) и криптопровайдер КриптоПро CSP установлены, можем начинать установку сертификата ключа проверки электронной подписи.
Запускаем программу КриптоПро CSP, переходим на вкладку «Сервис» и жмем кнопку «Просмотреть сертификаты в контейнере».
В открывшемся окне нажимаем «Обзор», выбираем нужного владельца и жмем «Ок».
В следующем окне ничего не меняем, жмем «Далее».
Откроется окно, в котором мы можем увидеть краткие сведения о сертификате пользователя (информацию о владельце, срок действия сертификата и его серийный номер).
Чтобы просмотреть подробные сведения нажимаем «Свойства». Если корневой сертификат удостоверяющего центра еще не установлен (как в нашем случае), то во вкладке общие мы увидим сообщение как на рисунке ниже. Актуальный корневой сертификат удостоверяющего центра, как правило, доступен для скачивания на сайте удостоверяющего центра (организации выдавшей электронную подпись).
Возвращаемся в предыдущее окно и нажимаем «Установить» чтобы продолжить установку сертификата пользователя. Появится сообщение о том, что готовится установка сертификата. Подтверждаем установку нажатием кнопки «Да».
Появится так же сообщение от eToken PKI, с предложением записать сертификат на eToken. Отказываемся, нажимаем «Cansel».
Сертификат установлен в хранилище сертификатов. Нажимаем «Готово» чтобы завершить установку.
Установка корневого сертификата удостоверяющего центра.
Файл корневого сертификата удостоверяющего центра (с расширением .cer) открываем двойным щелчком мыши и жмем кнопку «Установить сертификат».
Откроется мастер импорта сертификатов. Жмем «Далее». Затем ставим галочку «Поместить сертификат в следующее хранилище».
Через «Обзор» указываем папку «Доверенные корневые центры сертификации». 
Жмем «Ок» и завершаем установку. Появится сообщение об успешном выполнении операции.
Теперь, открыв свойства сертификата пользователя, мы не увидим прежней ошибки.
Нам остается только протестировать контейнер закрытого ключа.
Тестирование.
Открываем КриптоПро CSP, и во вкладке «Сервис» нажимаем «Протестировать».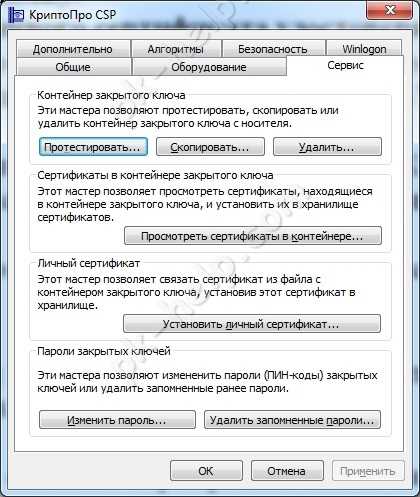
Находим ключевой контейнер через «Обзор» либо по соответствующему сертификату и жмем «Далее». Появится запрос на ввод pin-кода для контейнера. Вводим пароль и нажимаем «Ок». Если поставить галочку «Запомнить pin-код», система не будет запрашивать его при всяком обращении к ключевому контейнеру (в том числе при подписании документа), что не рекомендуется в целях защиты от несанкционированного доступа.
Далее откроется окно с информацией о наличии или отсутствии ошибок.
Установка электронной подписи в реестр.
Возможна ситуация, когда закрытый ключ электронной подписи необходимо размножить, чтобы использовать на нескольких компьютерах. В таких случаях оптимальным решением будет произвести установку закрытого ключа электронной подписи в реестр. Для созданного в реестре контейнера можно будет задать пароль и тем самым ограничить доступ к закрытому ключу электронной подписи, который хранится в контейнере. Съемный же носитель, после установки, можно будет передать другому пользователю. Отмечу, что такая мера оправдана в тех случаях, когда, например, несколькими сотрудниками одной организации (ведомства) используется одна и та же подпись (к примеру, подпись органа власти). В остальных же случаях, прибегать к подобным мерам не рекомендуется.
Установка считывателя «Реестр».
Первое что необходимо сделать – произвести установку считывателя. Это достаточно легко сделать с помощью мастера установки считывателей (добавление и удаление считывателей выполняется под учетной записью с правами администратора). Если при установке КриптоПро CSP Вы ставили галочку «Зарегистрировать считыватель «Реестр», как на рисунке ниже, и он присутствует в списке считывателей, можно сразу переходить к копированию контейнера закрытого ключа в реестр.
Запускаем КриптоПро CSP, во вкладке «Оборудование» нажимаем кнопку «Настроить считыватели».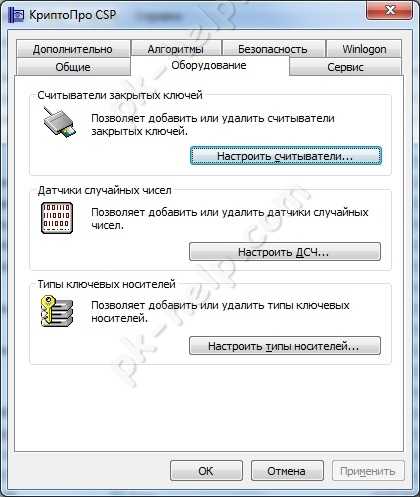
В открывшемся окне жмем «Добавить».
Запустится мастер установки считывателя, жмем «Далее».
Из перечня в окне с права выбираем «Реестр» и жмем «Далее».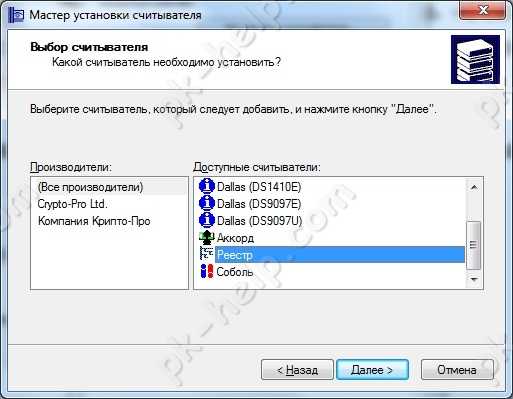
Затем задаем имя считывателя, либо оставляем без изменения как в нашем примере и жмем «Далее».
Завершаем работу мастера, нажимаем «Готово».
Копирование контейнера закрытого ключа в реестр.
Считыватель подготовлен, теперь нужно скопировать контейнер с ключевой информацией со съемного носителя eToken в реестр. Для этого выходим в главное меню КриптоПро CSP и во вкладке «Сервис» жмем кнопку «Скопировать». Через «Обзор» указываем контейнер, который хотим скопировать в реестр.
Затем система запросит пароль для доступа к контейнеру на съемном носителе (eToken). Вводим пароль, и в следующем окне задаем имя для ключевого контейнера, который будет создан в реестре.
В следующем окне программа предложит выбрать носитель, на который нужно записать контейнер. Выбираем «Реестр» и жмем «Ок».
Теперь необходимо задать пароль для контейнера, который мы поместили в реестр.
Вводим пароль, подтверждаем и жмем «Ок».
Теперь, запустив функцию тестирования контейнера закрытого ключа, кроме контейнера на съемном носителе, мы увидим созданный контейнер на считывателе «Реестр».
Завершаем процедуру тестирования контейнера. Если ошибок не обнаружено, переходим к установке сертификата ключа электронной подписи (если она не была произведена ранее). Процедура установки сертификата с реестра аналогична процедуре установки со съемного носителя, причем, если сертификат данного владельца уже был установлен со съемного носителя, то повторная его установка после копирования контейнера в реестр не потребуется.
Я очень надеюсь, моя статья помогла Вам! Просьба поделиться ссылкой с друзьями:
pk-help.com
Открытая часть ключа эцп как сделать. Как экспортировать открытый ключ
Согласно википедии сертификат открытого ключа он же файл открытого ключа, электронная цифровая подпись, сертификат ключа подписи, сертификат ключа проверки электронной подписи (согласно ст. 2 Федерального Закона от 06.04.2011 «Об электронной подписи» № 63-ФЗ) — цифровой или бумажный документ, подтверждающий соответствие между открытым ключом и информацией, идентифицирующей владельца ключа. Содержит информацию о владельце ключа, сведения об открытом ключе, его назначении и области применения, название центра сертификации.
Открытый ключ может быть использован для организации защищённого канала связи с владельцем двумя способами:
Для того чтобы обмениваться зашифрованными сообщениями, сначала нужно обменяться сертификатами открытого ключа. Сообщение шифруется с помощью открытого ключа получателя и расшифровывается его закрытым ключом.
Как экспортировать файл открытого ключа?
Экспорт файла открытого ключа можно осуществить следующими способами:
1. Экспорт из хранилища Личные:
- Для этого выбрать в настройках браузера (например Internet Explorer) Настройки / Свойства обозревателя / Содержание и нажать на кнопку Сертификаты.
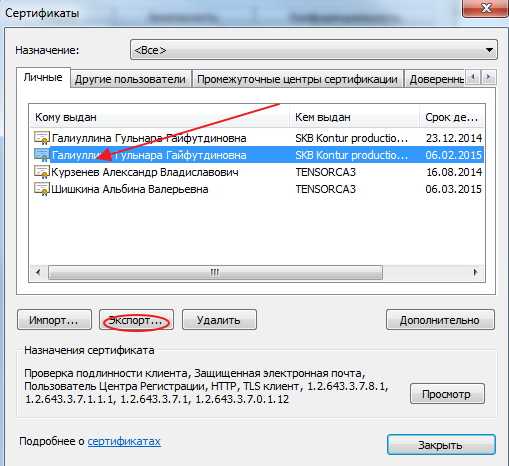
Если в списке отсутствует нужный сертификат, необходимо перейти к пункту 2.
- В окне Мастер экспорта сертификатов нажать на кнопку Далее . Затем отметить пункт и выбрать Далее.

- В окне Формат экспортируемого файла выбрать и нажать на кнопку Далее.

- В следующем окне необходимо кликнуть Обзор Сохранить.
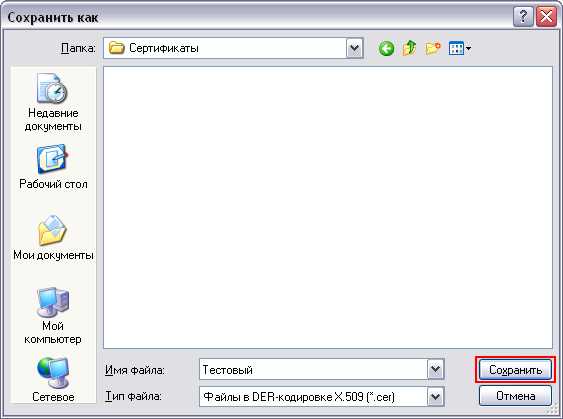
- Далее , затем Готово .Дождаться сообщения об успешном экспорте.
2. Экспорт файла открытого ключа с помощью КриптоПро CSP:
- Выбрать меню Пуск / Панель управления / КриптоПро CSP . Перейти на вкладку Сервис и нажать на кнопку Просмотреть сертификаты в контейнере .
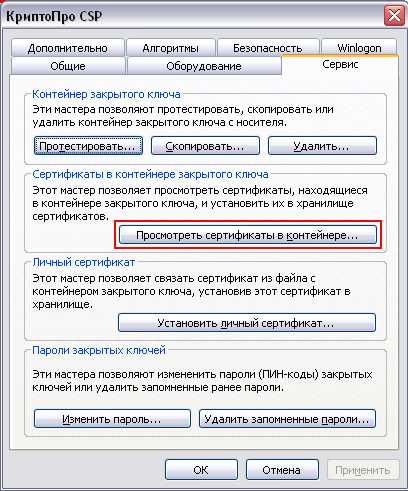
- В открывшемся окне нажать на кнопку Обзор , чтобы выбрать контейнер для просмотра. После выбора контейнера нажать на кнопку ОK.
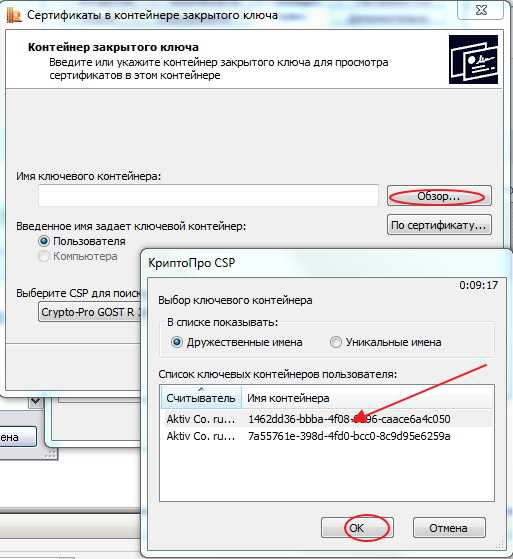
- В следующем окне кликнуть по кнопке Далее.
- В окне Сертификат для просмотра необходимо нажать кнопку Свойства в открывшемся файле сертификата следует перейти на вкладку Состав и нажать кнопку Копировать в файл.
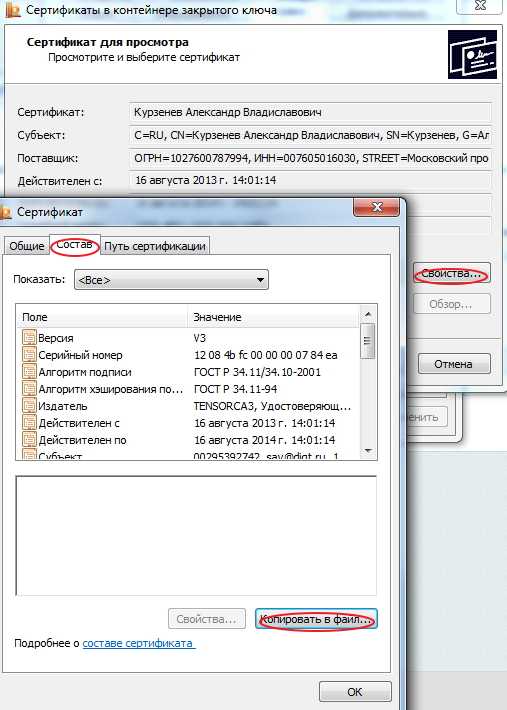
- Далее следуем инструкции Мастера экспорта сертификатов нажимая Далее — Нет, не экспортировать закрытый ключ — Далее выбираемФайлы X.509 (.CER) в кодировке DER и снова Далее.
- В следующем окне необходимо кликнуть по кнопке Обзор , указать имя и каталог для сохранения файла. Затем нажать на кнопку Сохранить .
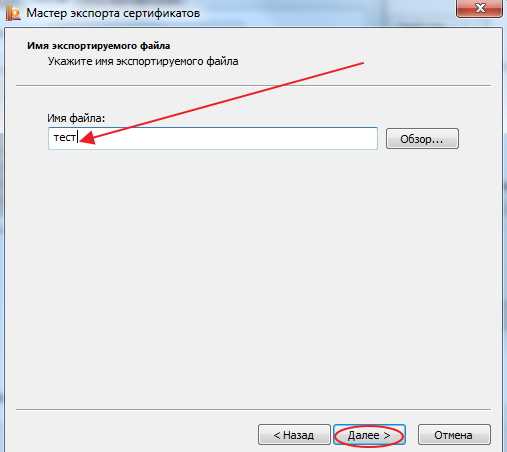
- В следующем окне нажать на кнопку Далее , затем Готово .

- Дождаться сообщения об успешн
gestationpage.ru
Как настроить электронную подпись?
После получения электронной подписи участнику закупки необходимо первым делом настроить рабочий компьютер для работы на электронных торговых площадках, а также установить программу КриптоПро и полученные сертификаты.
Как показывает практика, данный этап вызывает затруднения у достаточно большого количества начинающих участников закупок, поэтому в данной статье, мы опишем все тонкости при прохождении данного этапа.
Получили ли Вы электронную подпись? Не знаете, какие шаги делать дальше?
После получения электронной подписи в Удостоверяющем центре её необходимо правильно установить на компьютер, установив при этом соответствующее программное обеспечение и драйвера. В целом данный этап можно разбить на 6 шагов, а именно:
- Установка драйверов Рутокен
- Установка КриптоПРО CSP
- Установка корневого сертификата Удостоверяющего Центра, выдавшего ключ
- Установка личного сертификата
- Установка библиотеки CAPICOM
- Настройка браузера Internet Explorer (доверенные узлы и элементы ActiveX)
Где найти драйвера на Рутокен и как их установить?
Прежде чем скачивать и устанавливать драйвера на защищенный носитель, необходимо понимать две вещи:
- На какой носитель был записан сертификат ключа проверки электронной подписи;
- Версию операционной системы и её разрядность Вашего компьютера.
Как правило, сертификаты участников торгов записываются на два вида носителей:
- Рутокен (главным отличием является прозрачный корпус синего или красного цвета)
- Етокен (в основном имеет корпус темно-синего цвета, хотя бывают и другие цвета)
С версией операционной системы и её разрядностью можете ознакомиться, нажав правой кнопкой мыши по значку «Мой компьютер», а затем выбрав меню «Свойства». К определенным операционным системам существуют свои программные продукты. Так, например, драйвера для 32 разрядной системы, не установятся на 64-х разрядный Windows.
Кстати, одной из распространенных ошибок среди начинающих является убеждение, что можно участвовать в торгах с любой операционной системы.
Стоит отметить, что в торгах Вы можете принимать участие только используя Windows, не ниже версии XP.
Скачать необходимую версию драйверов Вы можете, пройдя по данной ссылке. На современных версиях КриптоПРО драйвера на Етокен устанавливать в большинстве случаев не требуется. Важно запомнить, что при установке драйверов электронный идентификатор Рутокен не должен находиться в USB разъеме Вашего компьютера. Скачав драйвер, Вы распаковываете архив и устанавливаете, нажимая кнопку «Далее» в установочном окне.
Что такое КриптоПро? Для чего она нужна? Где можно приобрести?
Следующим этапом после установки драйверов является установка КриптоПРО.
КриптоПро — это вспомогательная утилита, предназначенная для генерации электронной подписи и работы с сертификатами. Без этой программы невозможна полноценная работа с сертификатом на электронных торговых площадках.
Стоит отметить, что данная программа является платной, хотя действует первые 3 месяца бесплатно, в дальнейшем Вам необходимо ввести серийный номер лицензии на 1 год или 3 года. Как правило, лицензию на данную программу и установочный диск выдает Удостоверяющий центр.
Скачать программу Вы можете на официальном сайте.
Установка самой программы не должна вызвать проблем. Достаточно нажимать кнопку «Далее».
Как установить корневой сертификат Удостоверяющего центра?
Для того, чтобы электронная подпись корректно отображалась на площадке, и Вы смогли совершать любые действия на ЭТП, необходимо установить все сертификаты.
Первым делом, устанавливаем корневой сертификат Удостоверяющего центра, выдавшего электронную подпись. Для этого необходимо скачать корневой сертификат с сайта УЦ. В скачанных файлах находим файл самого сертификата, нажимаем правой кнопкой мыши и выбираем пункт «Установить сертификат».
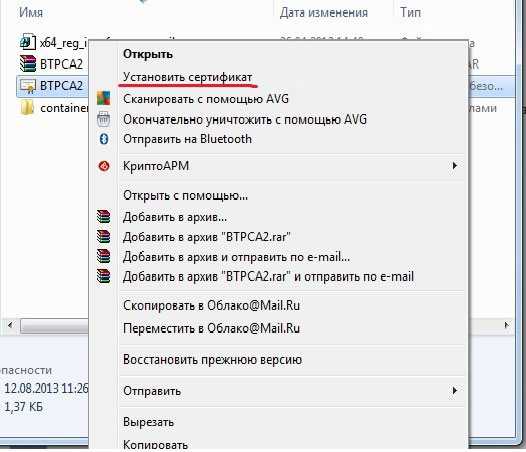
Затем, нажимаем на вкладку установить сертификат. В выпадающем окне нажимаем кнопку «Далее». Выбираем хранилище сертификатов «доверенные корневые центры сертификации».
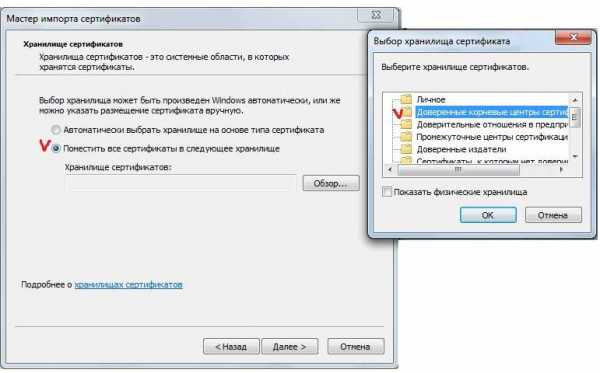
Как правильно установить личный сертификат?
Если у Вас не отображается сертификат на электронной торговой площадке, то скорее всего Вы не установили личный сертификат. Сделать это довольно просто и не отнимет много времени. После правильно выполненных предыдущих этапов необходимо вставить Рутокен в компьютер, затем запустить программу КриптоПРО. И выполнять действия:
- В программе КриптоПро открыть вкладку «Сервис»
- Нажать кнопку «Просмотреть сертификаты в контейнере»
- Нажать кнопку «Обзор» и выбрать сертификат, нажав кнопку «ОК»
- Нажать кнопку «Установить» , «ОК» закрыть программу
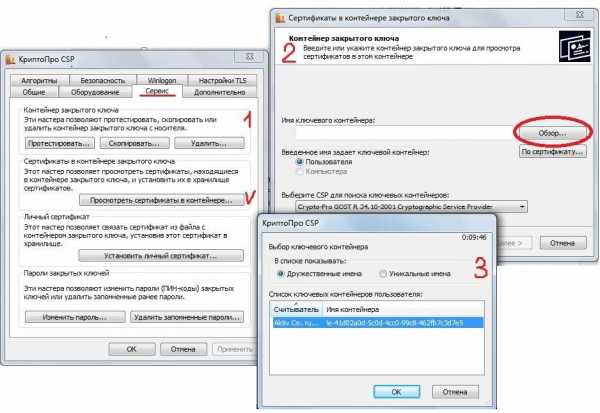
Все установили, но не можете зайти на электронную торговую площадку?
Одним из последних этапов по установке и настройке электронной подписи является установка библиотеки Capicom. Если у Вас не установлена данная библиотека, то браузер выдаст Вам всплывающее сообщение.
Скачать Capicom Вы можете в интернете. Проще всего это сделать, пройдя по ссылке. После скачивания распаковываете архив и запускаете установочный файл.
Стоит обратить внимание, что если у Вас 64-х разрядная система, то необходимо на этом же сайте скачать архив с двумя файлами, распаковать его и скопировать их в директорию C:\WINDOWS\SysWOW64\.
Делать эту операцию необходимо от имени администрацию. После этого необходимо перейти к настройке интернет обозревателя.
Как правильно настроить браузер для работы на площадке?
Завершающим этапом в настройке Вашего компьютера является настройка браузера. Следует запомнить, что использовать надо исключительно Interner Explorer не ниже 8 версии. Для этого успешной настройки браузера и работе на ЭТП необходимо:
- Добавить адреса ЭТП в надежные узлы
- Включить все элементы ActiveX
Разберем более подробно, как это сделать правильно.
- Запускаем браузер
- Заходим в свойства обозревателя
- Переходим во вкладку «Безопасность»
- Выбираем зону «Надежные узлы» и в новом окне вписываем адрес электронной площадки
- В конце нажимаем кнопку «Закрыть» и «ОК»
Данное действие проделываем со всеми площадками, в том числе и с коммерческими.
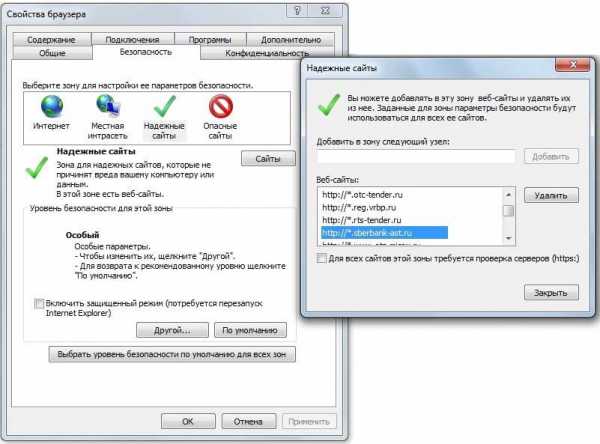
Далее, переходим к настройке элементов ActiveX. Для этого, здесь же в окне «Безопасность» выбираем уровень безопасности, нажимая кнопку «Другой».
В параметрах безопасности Вам необходимо включить абсолютно все элементы, прокручивая вниз ползунок вертикального просмотра.
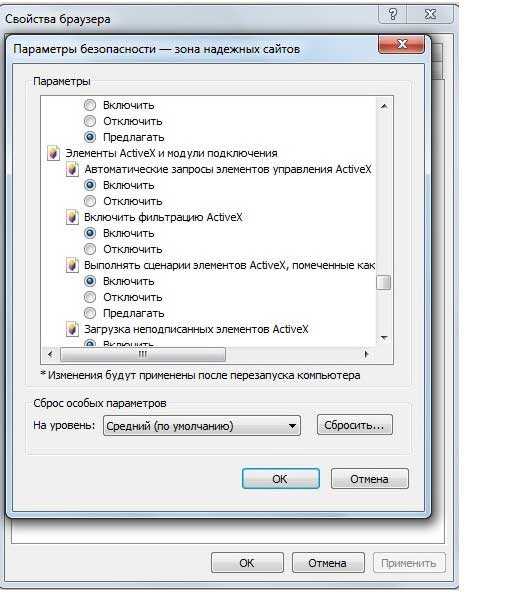
Таким образом, после выполнения всех вышеуказанных действий электронная подпись должна корректно отображаться на электронных площадках. После этого можно переходить к следующему этапу, аккредитации на электронной торговой площадке.
comments powered by HyperCommentstenderolog.ru
