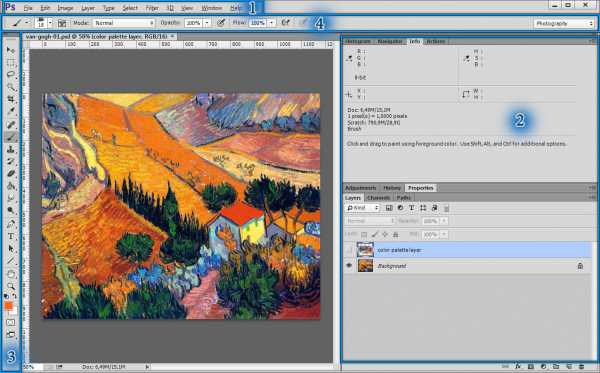Десять полезных советов по работе в Фотошоп
Photoshop для вас в новинку? Мы поможем вам разобраться, что к чему!
Изучение Photoshop может занять немало времени, и есть множество вещей, о которых я, к своему сожалению, не знала, когда начинала этим заниматься. Поэтому сегодня представляю вашему вниманию десять полезных заметок, благодаря которым работать с Photoshop станет намного легче! Вы узнаете о самых важных инструментах и трюках, которые сможет освоить даже новичок.
1. Познакомьтесь с Инструментами
Это панель инструментов Photoshop.
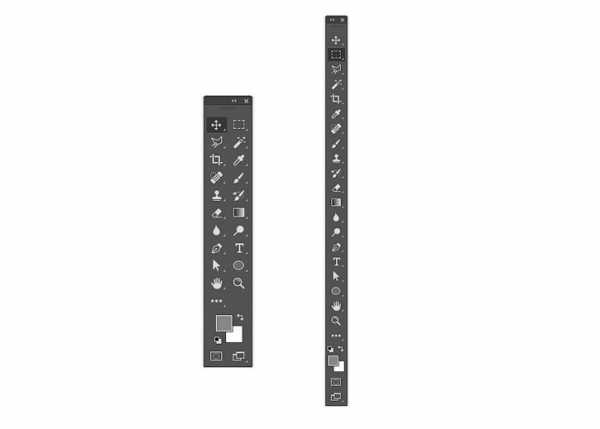
Кликните по двойной стрелочке, чтобы расположить инструменты на панели в один или два ряда.
А вы знали, что ее можно настроить под себя?
Хотя множество полезных инструментов всегда будут у вас на виду, вы можете упустить дополнительные инструменты, скрытые за треугольниками в правом нижнем углу, пользуясь только тем, что расположено «на поверхности».
Так что настройте панель инструментов под себя — пусть это будет полезная напоминалка о том, что стоит попробовать новые инструменты!
Нажмите Edit > Toolbar (Редактирование > Панель инструментов…), чтобы вручную выбрать инструменты. Группируйте их, согласно уровням приоритетности — например, одну группу могут составить инструменты, которые еще предстоит освоить, а другую — те, что вы используете постоянно.
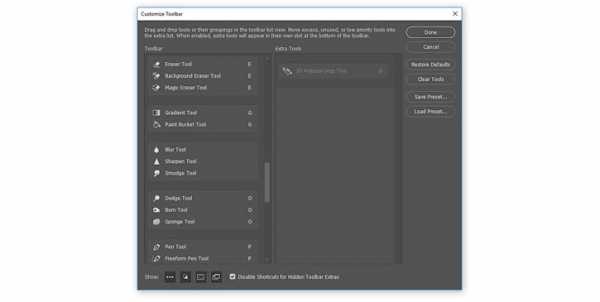
Не перегружайте панель инструментами, которые вы не используете; вместо этого поместите в нее свои самые любимые инструменты!
Определитесь с Основным набором инструментов
Все инструменты не будут нужны в каждой работе, и поэтому важно создать сильную базу, с несколькими гибкими инструментами, которые хороши в разных видах работ.
Здесь вы видите два разных проекта: рисунок на планшете и фотоманипуляцию. Обратили внимание, что инструменты для обоих проектов идентичны?
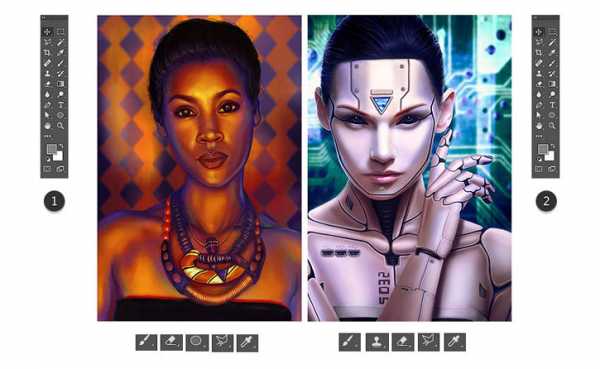
В то время как первый проект — это целиком и полностью рисунок, второй очень зависим от моих иллюстративных навыков. Поэтому не переживайте, если вы еще не знакомы с этими инструментами! Ваш основной набор должен отражать ваши интересы, будь то дизайн, фотография или иллюстрации.
А еще не забывайте, что многие инструменты Photoshop можно использовать для разных целей. Например, инструментом Pen (Перо) можно воспользоваться как для того, чтобы отделить модель от фона, так и для создания векторной иллюстрации.
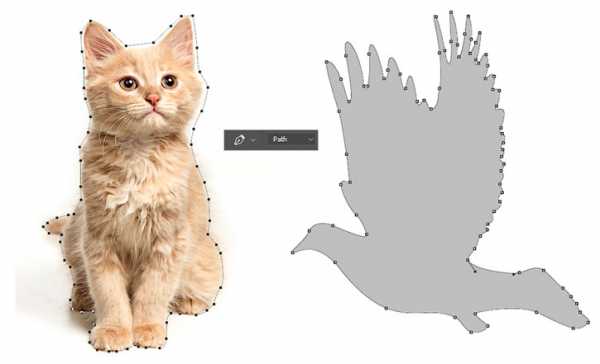
Есть и другие инструменты, которые вам понадобятся, но считайте их второстепенными. Например, инструменты Pen (Перо) и Move (Перемещение), на первый взгляд не кажутся особо креативными, однако они нужны (и порой нужны очень часто) для улучшения рабочего процесса.
А какие у вас основные инструменты?
В начале у вас всегда будут фавориты. Но по мере улучшения ваших навыков бросьте себе вызов и попробуйте новые инструменты и креативные эффекты.
2. Знакомство с Панелью слоев
Одновременное нажатие клавиш Control-Shift-N создает новый слой.
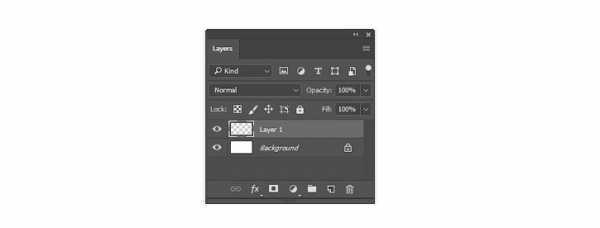
Панель слоев очень эффективна и полезна. Она изменит ваш взгляд на разработку, открыв вам бесчисленное количество возможностей в Photoshop.
Но каким образом?
Ну, вообще, панель позволяет контролировать несколько параметров. Opacity (Непрозрачность), Fill (Заливка) и Color (Цвет) лишь немногие из них. При помощи этих параметров вы можете изменять свои слои, создавая множество классных эффектов.
Текстовые эффекты, например, зачастую создаются при помощи невероятных Layer Styles (Стилей слоя).

В начале вы, возможно, будете использовать панель слоев по ее первостепенному назначению — чтобы содержать вашу работу на отдельных слоях, но я очень рекомендую разобраться с ней поподробнее. Изучите панель настолько, насколько можете, и вы откроете для себя новые способы создания детализированных работ.
Испытываете проблемы с цветом? Попробуйте поработать с Layer Blend Modes (Режимы наложения слоев). Хотите получить более яркий результат? Возможно, ваше решение — это Adjustment Layer (Корректирующий слой).
3. Экономьте время при помощи Слой-Масок
Подошло время провести важный разговор — разговор о слой-масках.
Новичков слой-маски могут запутать, однако они жизненно важны для эффективного редактирования.
Чтобы воспользоваться слой-маской:
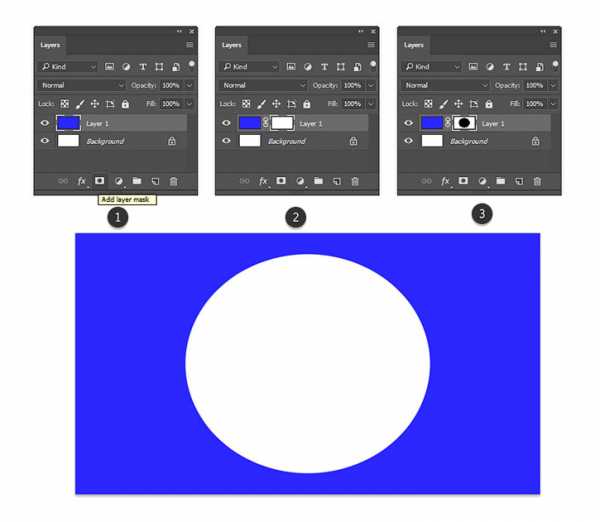
Здесь я нарисовала круг посреди маски, чтобы показать белый фон под слоем, залитым синим цветом
- На панели слоев выберите нужный вам слой.
- Затем кликните по кнопке слой-маски (примечание переводчика:кнопка выделена на картинке под номером 1).
- При помощи выбранного вами инструмента нанесите белый или черный цвет на маску, чтобы скрыть или показать части этого слоя. В данном случае, я воспользовалась инструментами Selection (Выделение) и PaintBucket (Заливка).
Используйте слой-маски в любых работах! Внедрите их в свою обычную работу, чтобы любые коррективы всегда можно было безболезненно отменить.
Большинство времени сложности с этой функцией возникают из-за непонимания того, когда ей пользоваться. Новички зачастую просто воспользуются инструментом Eraser (Ластик), так как это самое быстрое решение.
Также вы можете использовать маски для создания изолированных объектов, а затем вставлять их в свои работы.
4. Control-S Правильно?
Сохранить или Сохранить как…? Вот в чем вопрос.
Качество имеет значение, так что, прежде чем вы сохраните работу и закроете программу, подумайте вот о чем:
- Зачем мне нужен этот файл?
- Где я могу его хранить?
- В каком формате он мне нужен?
- Как сохранить его в наилучшем качестве?
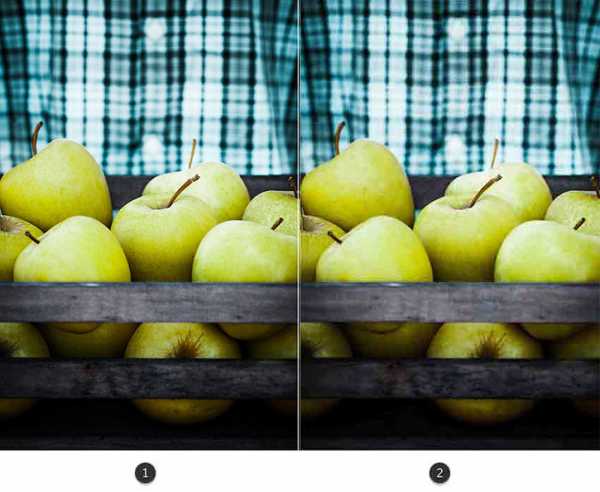
Выше вы видите сравнение разных уровней качества, 1 — 83%, 2 — 1%. Изображение взято с Envato Elements.
Что и Где
Ответ на первый вопрос — это будет ли ваша работа использована онлайн. В графических материалах для постов онлайн качество не столь важно, в то время как печатные материалы должны быть сохранены с высоким разрешением. Исследуйте рекомендации для печати, чтобы понять, для чего нужны такие важные настройки, как Color Modes (Цветовой профиль) и как ими управлять.
Храните свои файлы в таком месте на компьютере, куда у вас имеется быстрый доступ. Photoshop может выдать ошибку, если в файле недостает некоторых элементов (например, шрифтов), поэтому постарайтесь содержать все в порядке.
Формат и качество
Теперь, когда вы знаете, для чего предназначается ваша работа, вы можете перейти к ее сохранению в подходящем формате. Многие дизайнеры сохраняют свои работы в нескольких форматах — это обеспечивает дополнительную гибкость.
Чтобы сохранить документ для Web:
Нажмите File > Export > Save for Web (Файл > Экспортировать > Сохранить для Web).
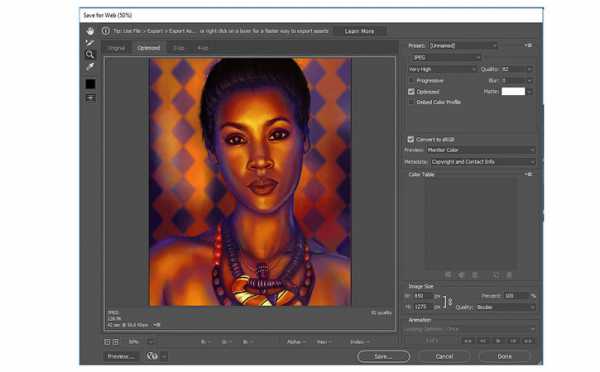
Проверьте, как выглядит ваша работа с разными настройками сжатия. Избегайте потери качества!
5. Знайте разницу между рекомендациями для интернета и печати
Как хорошо будет выглядеть ваш дизайн в распечатанном виде?
Сохранять работу в разных форматах нужно еще и для того, чтобы понять качество печати. Если, например, в вашем рисунке, дизайне или другой работе содержатся яркие неоновые цвета, то возможно вы будете разочарованы физическим результатом.
Минималистичный дизайн — это огромный тренд частично потому, что это дает бОльшие возможности при печати. Такой дизайн зачастую проще напечатать, и поэтому он используется чаще.
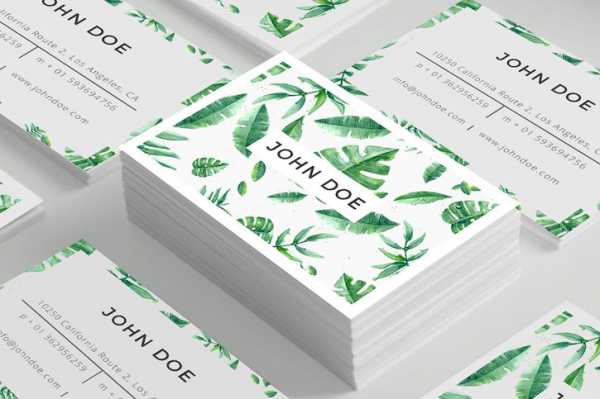
То, что хорошо выглядит на экране, не всегда будет выглядеть столь же хорошо и на бумаге. Этому есть множество причин, и суть одной из них заключается в том, как именно чернила ложатся на бумагу. Еще для этого шага совершенно необходимо понимание разницы между цветовыми профилями RGB и CMYK.
Работайте согласно своей ситуации. Чтобы открыть/изменить Color Mode (Цветовой профиль) вашего файла, нажмите Edit > Color Settings (Редактирование > Настройка цветов…).
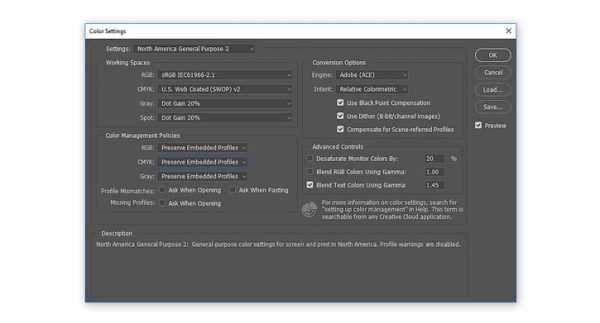
Протестируйте свои работы, распечатав их в полиграфии! Для достижения наилучшего результата узнайте тонкости работы принтера конкретной полиграфии.
6. Наборы! Наборы! Наборы!
В реальном мире есть такие штуки, как сжатые сроки и пугающие задачи. Поэтому экономьте драгоценное время, используя встроенные наборы Photoshop!
Существуют наборы кистей, фигур, узоров и много другого. Вы можете быстро добавить к фотографии фильтр или создать брошюру с абстрактными элементами.
Чтобы просмотреть их все, нажмите Edit > Presets > Preset Manager (Редактирование > Наборы > Управление наборами).
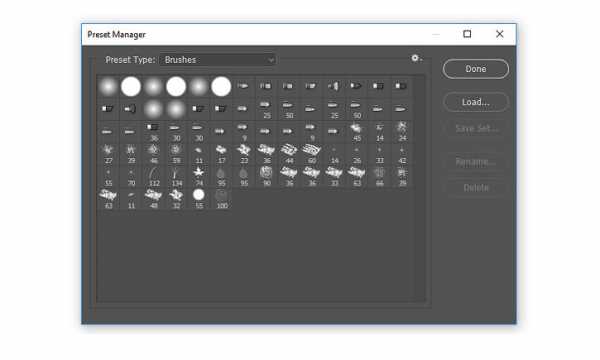
В каждой категории отобразится новый список наборов, но вы можете найти еще больше, покопавшись в выпадающем меню в правом верхнем углу.
Одни из моих любимых наборов — это наборы кистей. Наборы кистей от ваших любимых художников — это тоже круто, но воспользуйтесь и теми, которые у вас уже есть!
Эти наборы включают различные текстуры, красивые градиенты и многое другое.
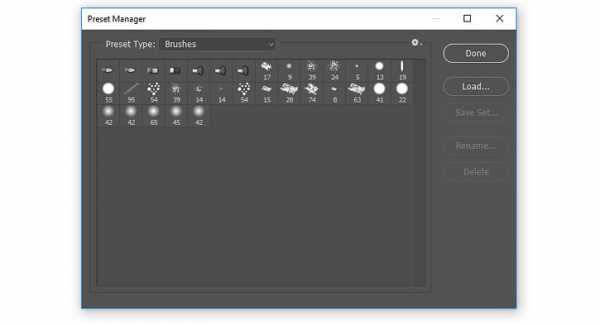
На скриншоте вы видите пример набора кистей Wet Media (Мокрые кисти).
Пользуйтесь наборами для создания потрясающих эффектов! Они уже организованы для вашего удобства, поэтому все, что вам нужно будет сделать — это загрузить их и приступить к работе.
7. С легкостью изменяйте цвета при помощи корректирующих слоев
Создавайте невероятные схемы освещения, сделав всего лишь пару кликов!
Adjustment Layers (Корректирующие слои) просто идеально подходят новичкам в Photoshop. Они позволяют без проблем изменить множество визуальных аспектов вашей работы.
Нужно сберечь оригинальное фото? Нет проблем. Инструменты, которые оставляют возможность откатить любые изменения, вроде корректирующих слоев, помогут вам создать потрясающие эффекты без потери качества.
Чтобы воспользоваться корректирующим слоем Color Lookup (Поиск цвета):
Нажмите Layer > New Adjustment Layer > Color Lookup (Слой > Новый Корректирующий слой > Поиск цвета). Выберите набор для файла 3DLUT File из выпадающего меню. Нажмите ОК и наслаждайтесь результатом.
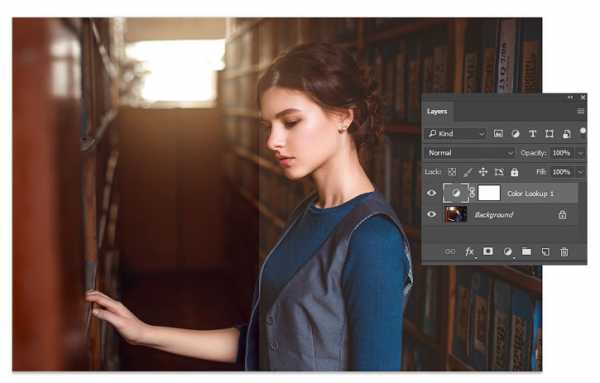
Фотография со стока Envato Elements.
Корректирующий слои — это один из моих любимых инструментов, и меня безумно радует тот факт, что они так же подходят для иллюстраций на планшете!
Художники, специализирующиеся на рисовании в Photoshop, используют эти коррекции, чтобы попробовать разные цветовые палитры, прежде чем принять окончательное решение. Исследуйте разные схемы освещения и многое другое с невероятными инструментами, как, например, Curves (Кривые).
8. Научитесь организовывать свое Рабочее пространство
Шеф-повара любят содержать свои кухни в чистоте, так как это способствует их аккуратности и продуктивности. Так почему бы не создать себе чистое рабочее место в Photoshop?
Организация способствует созданию хорошей рабочей атмосферы. И даже если кажется, что неряшливость — это очень по-творчески, организованное рабочее место может улучшить ваши работы.
Для начала закройте все лишние вкладки!
После этого остается еще немало способов сделать все еще аккуратнее. Например, вы можете закрепить и открепить ваши любимые панели и наборы инструментов.
Затем нажмите Window > Arrange (Окно > Упорядочить).
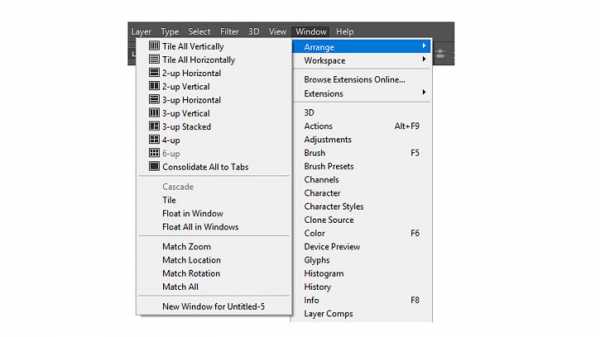
Выберите один из перечисленных вариантов расположения, чтобы все ваши документы отображались аккуратно. Держите под рукой источники вдохновения, чтобы до них проще было добраться.
Стандартное решение — это Consolidate All to Tabs (Объединить все на вкладках), но вы также можете выбрать, например, 2-up Vertical (2 вверх, по горизонтали), чтобы поместить образец рядом со своей работой.
Нужно вернуть свое рабочее место в первоначальный вид? Нажмите Window > Workspace > Reset Essentials (Окно > Рабочая среда > Сбросить Основная рабочая среда).
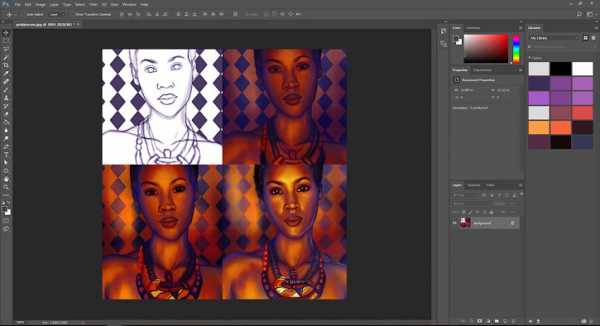
Рабочее место каждого художника будет разным. Некоторым нравится видеть больше рабочих панелей, чем другим. Я, например, не отношусь к таковым, так как предпочитаю минимизировать беспорядок. Но что бы ни было по душе лично вам, вы всегда сможете настроить рабочую среду так, как хотите.
9. Освойте инструмент Перо
Инструмент Pen (Перо) (Р) порой может пугать, однако, со временем вы сможете полностью его освоить.
Для начала изучите сам инструмент. Опция Path (Контур) нужна для выделения области, а Shape (Фигура) позволяет вам создавать собственные фигуры.
Затем познакомьтесь с Path Operations (Операции с контуром), Alignment (Выравнивание контура) и Arrangement (Упорядочение контура). Дизайнерам, которые знакомы с Adobe Illustrator, может быть проще освоиться с этим инструментом.
Самый лучший способ что-либо освоить — это экспериментировать! Создайте кучу линий и завитушек, а потом поиграйте с настройками, вроде Blending Options (Параметры наложения). Возможности поистине безграничны! Не забывайте пользоваться инструментом Перо при создании текстовых эффектов, иллюстраций и многого другого!
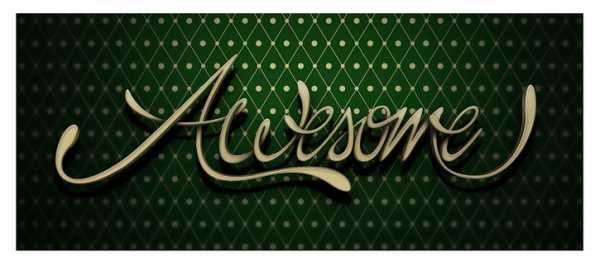
10. Запомните Горячие клавиши
Горячие клавиши — это не новинка.
Однако у дизайнеров порой возникают проблемы с их запоминанием. Хотите научиться небольшому трюку, который поможет вам запомнить эти клавиши?
Попробуйте этот старый трюк, помогающий подумать об инструментах. Когда вы думаете о горячей клавише, представляйте образ, который поясняет что это, или как этим пользоваться.
Нажимая букву В, которая вызывает инструмент Brush (Кисть), я автоматически представляю вот это:

Запоминайте эти клавиши по приоритетности. Как и в первой части урока, тут важно разобраться, какие горячие клавиши вам нужны больше всего. Вам также будет необходимо запомнить дополнительные клавиши, относящиеся к вашим любимым инструментам.
Чтобы увеличить размер кисти, например, нажмите правую или левую квадратную скобку: [ или ].
Ваши любимые горячие клавиши вы запомните с легкостью, так как будете часто ими пользоваться, однако стоит исследовать новые возможности.
Нужно больше советов?
Вы не освоите Photoshop за один день, и это абсолютно нормально! Просто думайте об этом, как о творческом приключении, которое со временем становится все лучше.
Прежде, чем вы закроете этот урок, запомните:
- Определитесь со своим основным набором инструментов
- Познакомьтесь с панелью слоев
- Экономьте время при помощи слой-масок
- Правильно сохраняйте файлы
- Знайте разницу между рекомендациями для печати и для интернета
- Пользуйтесь наборами…
- …и корректирующими слоями.
- Организуйте свое рабочее место.
- Изучите инструмент Перо.
- Запомните горячие клавиши.
Опробуйте эти советы и расскажите нам в комментариях о самом полезном для вас!
Автор: Melody Nieves
photoshop-master.ru
Уроки фотошопа для начинающих — пошаговое руководство
Перед вами цикл уроков, которые учат пользоваться графическим редактором Photoshop — невероятно популярным и незаменимым в веб-дизайне инструментом, с помощью которого для сайта создаются не только кнопки, баннеры и логотипы, но даже целые макеты. Дизайн практически любого сайта, который вы посещали, изначально был прорисован в Photoshop, так что знание этой программы веб-мастеру будет однозначно полезным, хотя навыки обработки изображений и создания собственных рисунков простому пользователю ПК тоже не навредят. Оцифровка фотографий, ретушь старых снимков, создание открыток и коллажей — это только начало длинного списка полезных действий, которые позволяет совершать редактор, а цикл уроков поможет вам в нём освоиться.
Добавьте эту страницу в закладки, чтобы не терять оглавление и последовательно изучать статью за статьёй, постигая всё новые и новые приёмы работы в Photoshop.
Но что же вы узнаете в этих уроках?
- 1Начало работы в Photoshop — быстрое выделение и заливка
- 2Слои и текст
Все изображения Photoshop строятся на слоях. Именно поэтому редактировать в программе так удобно. Урок расскажет, что такое слои, зачем они нужны и как с ними работать. Кроме того, здесь описаны приёмы создания и обработки надписей, а также перемещения расположенных на холсте объектов. После прохождения урока обработка многослойных документов не будет для вас проблемой.
- 3Фильтры
Вы познакомитесь с огромной библиотекой изменяющих картинку скриптов. Фильтры редактора могут не только придавать готовому изображению тот или иной эффект, но даже создавать новые объекты и обрамлять фото.
- 4Работа с изображениями
В статье даются основы обработки уже существующих графических файлов. Редактирование сразу нескольких изображений, перемещение объектов из одного рисунка в другой, изменение размеров и удаление ненужных частей — вот лишь неполный список тем урока.
- 5Трансформация
Урок научит масштабировать элементы изображения, изменять пропорции, наклонять, искажать и деформировать их
- 6Рисование — кисть и карандаш
Первая в череде рассказывающих об инструментах создания собственных шедевров статья. Уже давно компьютерные технологии развились до того, что позволяют имитировать рисование на бумаге. Вы научитесь творить с помощью виртуальных карандаша и кисти — эскизы и картины акварелью теперь можно легко рисовать и распространять на электронных носителях, делая неограниченное число копий и не переживая за сохранность труда.
- 7Рисование — фигуры
Создание объектов «от руки» — одно, а точность и скорость иногда бывают превыше всего. Урок рассказывает об инструментах, с помощью которых буквально в несколько щелчков можно создавать идеально ровные геометрические фигуры заданных размеров. От простого квадрата до эллипса, звезды и даже музыкальной ноты — в статье рассматривается всё.
- 8Рисование — контуры и растровые изображения
Вы раз и навсегда запомните, чем отличается вектор от растра, какие плюсы и минусы есть у обоих подходов, а также узнаете, зачем в Photoshop нужны контуры фигур и что делает пиксельный режим.
- 9Рисование — инструмент Перо
В продолжение работы с контурами изучаем инструменты группы Перо. Назначение, способ применения, описание параметров, а в результате вы научитесь рисовать нетипичные контуры и создавать сложнейшие геометрические объекты.
- 10Рисование — инструмент Магнитное перо
Магнитный режим инструмента Свободное перо стал настолько популярным, что его называют «Магнитным пером», хотя такого отдельного инструмента в Photoshop нет. Что же такого позволяет делать функция, за что её так сильно любят пользователи и чем она поможет лично вам — читайте в статье.
- 11Инструменты ретуширования изображений
Чтобы применять для интернета эти функции редактора, не нужно быть ни верстальщиком, ни дизайнером, ни веб-мастером — вообще никем. Достаточно быть активным пользователем социальных сетей. Как сделать лицо красивей, убрать родинки и веснушки? Как обработать старое отсканированное фото, чтобы цвета стали ярче, а царапины, пятна и пылинки — не так заметны? Чем аккуратно вырезать объект, переместить его или клонировать? Где находится инструмент, который буквально за пару минут поможет избавить фотоснимок от эффекта «красных глаз»? Ответы на эти и другие вопросы ищите в статье.
- 12Инструменты коррекции изображений
Вы уже так много знаете, что освоение новых инструментов не является проблемой. Мне оставалось только сделать обзор с описанием возможностей, позволяющих улучшать качество картинок — осветлять там, где слишком темно, затемнять там, где засвечено, размывать и добавлять резкость, смешивать и размазывать цвета. В общем, дополнительная информация о том, как ещё сделать изображение лучше, ждёт вас в уроке.
- 13Эффекты текста
Ещё раз поговорим о текстовых элементах. Как совместить надпись с геометрической фигурой, чтобы она шла по сложному контуру? Как отразить и переместить неудачно расположенный текст? Какими ещё эффектами можно украсить надпись? Также вы узнаете о том, что такое, зачем нужен и как использовать текст-маску.
- 14Коллаж из фотографий
С таким багажом знаний, какой накопился у вас за время прохождения предыдущих уроков, вы и сами в состоянии придумать коллаж любой сложности. Тем не менее общий порядок действий может пригодиться. Он, а также пример простейшего фотоколлажа, ждут вас в статье.
- 15Макет сайта в Photoshop
Вершина творчества для веб — отрисовка шаблонов сайта. Когда освоено большинство инструментов, а навыков достаточно, чтобы рисовать и разделители с фигурами, и кнопки для меню, и логотипы, и красивые надписи, ничто не мешает создать хороший, сложный макет. Статья рассказывает, из чего состоит стандартный шаблон, описывает принцип создания, а также учит разрезать макет, используя ранее незнакомые вам инструменты.
Уделив внимание каждому из уроков, разобрав практические примеры и поэкспериментировав самостоятельно, по мере освоения курса вы пройдёте путь от начинающего до продвинутого пользователя программы Photoshop и сможете самостоятельно углубиться в неё, переходя на новый уровень освоения, а поможет вам в этом крепкий и надёжный фундамент, заложенный циклом наших статей.
Полезные ссылки:
www.seostop.ru
Работа в Adobe PhotoShop
Введение
Adobe PhotoShop – известныйредактор растровой графики, ориентированный главным образом на обработку готовых изображений с целью улучшения их качества и реализации творческих идей. Основным элементом растрового изображения является пиксель .
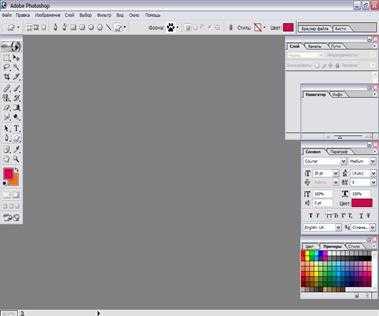
ПрограммаAdobe PhotoShop позволяет, как загружать готовые изображения из любых источников, редактировать их, так и создавать новые. Инструменты программы позволяют легко выполнить ретуширование, изменение яркости, контрастности, корректировку цвета и другие операции над изображением. Множество графических инструментов, разнообразные спецэффекты позволяют придать изображению самый разнообразный вид.
Интерфейс
Интерфейс графического редактора прост. После запуска программы на экране появляется окно, аналогично окнам других программ, работающих в среде Windows . Для удобства работы панель графических инструментов и палитры не закреплены в окне и могут перемещаться по экрану. Центральная часть окна представляет собой рабочую область, в которой размещаются окна с изображениями. Таких окон в рабочей области может быть несколько, т.е. возможна одновременная работа с несколькими изображениями.
Слой — это отдельное изображение или его часть, которое можно изменять по своему усмотрению.Слои используется для создания, копирования, объединения и удаления слоев, а также для создания слой-масок. Кроме того, эта палитра позволяет управлять отображением отдельных слоев. Заключительным этапом работы является объединение всех слоев в единое изображение. В строке меню содержатся все команды работы с изображениями.

Палитры предоставляют дополнительные возможности работы с программой, имеют почти одинаковую структуру и несколько вкладок. Они содержат элементы управления, помогающие управлять изображением, и используются для выбора наборов цветов, кистей, слоев и т.д. Для отображения палитры необходимо выбрать в строке меню Окно , и в появившемся меню отметить нужную палитру. Убрать палитру можно, если снять соответствующий флажок в пункте меню
Панель графических инструментов располагается чаще всего в левой части рабочего окна и состоит из двух столбцов. Выводится по команде меню Окно-Инструменты .
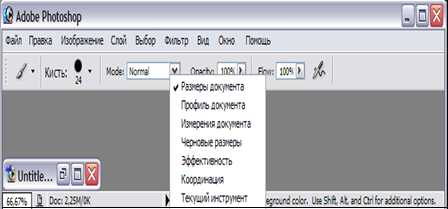
Редактирование изображений в Adobe PhotoShop
Для выполнения операций редактирования изображений необходимо выделить нужные фрагменты. Выделения могут быть простыми и сложными.
Для создания операций выделения в PhotoShop используются различные инструменты, расположенные в панели графических инструментов. К простым выделениям можно отнести выделение в виде прямоугольника, эллипса, столбца и строки. Выбрав необходимый инструмент, обводим при нажатой кнопке мыши нужный фрагмент изображения, и он будет отмечен пунктирной линией.

Удерживая клавишу Shift при выделении, получим область выделения в виде правильных фигур (квадрат и окружность). Выделение можно перемещать клавишами управления курсором на клавиатуре, а также редактировать различными способами.
Способы редактирования
После того как изображение или его часть выделены, часто возникает необходимость изменить форму выделения. Также возможно перемещать, копировать и производить другие операции над выделениями.
Добавление к выделенному новых областей
Чтобы добавить к выделению новую область, следует выбрать один из инструментов выделения, а затем, удерживая клавишу Shift на клавиатуре, создайте новую область выделения. При этом около указателя мыши, который примет форму инструмента выделения, появится значок «+». Новая область выделения будет добавлена к уже существующей.
Удаление части выделения
Чтобы удалить часть выделить с помощью одного из инструментов выделения нужно область, удерживая в это время нажатой клавишу Alt на клавиатуре. Около указателя мыши появится значок «-». Когда закончите выделение, эта область будет исключена из общего выделения.
Аналогичные операции по добавлению и удалению части выделения осуществляется с помощью нажатия соответствующей кнопки в Панели настройки каждого инструмента выделения.
Сбросить настройки выделения, как и любого инструмента можно щелкнув правой кнопкой мыши на изображении данного инструмента в начале Панели настройки и в контекстном меню выбрать команду Сбросить инструмент или Сбросить все инструменты.
Пересечение выделений . Специальной кнопкой Панели настройки можно получить новую область выделения путем пересечения двух или нескольких областей. В поле Растушевать в Панели настройки позволяет скруглять углы прямоугольного выделения, а также делать размытыми границы выделения, перемещая выделение, предварительно выбрав инструмент
в Панели графических инструментов. Чем больше значение параметра, тем более скруглены углы и размыты границы.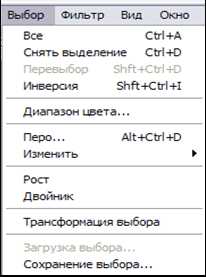
Перемещение границ выделения
Переместить границу выделения можно при любом выбранном инструменте выделения, и нажатой кнопке Новый слой,
в панели настройки выделения поместив указатель мыши внутрь выделенной области и просто перетащить выделение на новое место. Это же можно сделать при помощи клавиш управления курсором на клавиатуре.Аналогичным образом можно перемещать выделение между несколькими изображениями. Если при перемещении удерживать нажатой клавишу на клавиатуре, то перемещение будет происходить по прямой траектории в направлении, кратном 450 .
Выделение с помощью меню
В пункте меню Выбор можно также выполнить операции по выделению изображения и изменению готового выделения. Команда Перо применяется к уже созданномувыделению. Дополнительно указывается радиус растушевки.
Команда Трансформация выбора позволяет произвести трансформацию выделения, она создает рамку с маркерами вокруг выделения, потянув за маркеры можно увеличить или уменьшить выделенную область. Перетаскивая маркеры с клавишей Alt , получим симметричное изменение формы относительно центра, клавиша Shift сохраняет пропорции выделенной области. Если курсор окажется вблизи углового маркера, то он примет вид полукруглой стрелки и рамку можно поворачивать вокруг центра поворота в виде кружка . Центр поворота можно также перемещать мышью внутри выделения и за его пределы. И тогда ращение примет совершенно другой вид. Перемещение углового маркера рамки при нажатой клавише Ctrl позволяет тащить только этот угол, превращая рамку в неправильный четырехугольник. Перемещение маркера в середине стороны рамки при нажатой клавише Ctrl получается перекос (стороны остаются параллельными друг другу). Пункт меню Выбор — Изменить содержит команды:· Граница – служит для преобразования выделения объекта в выделении только его краев в виде узкой каемки. Ширина каемки в пикселях указывается по запросу этой команды. Эту каемку можно вырезать или залить каким-либо цветом.
mirznanii.com
Photoshop — основы работы • Roman Ilyin
В этой статье описаны основные элементы интерфейса и общие принципы работы в Adobe Photoshop.
Для нормальной работы рекомендуется настроить программу как описано в этой статье.
Основные элементы:
- Командное меню (1) — обычное меню, его пункты описаны ниже.
- Панели (2) — «окошки внутри окошек» (см. «операции с панелями»).
- Спец-Панели «Tools» (3) и «Options» (4) — кнопки инструментов и настройки выбранного инструмента, соответственно.
Командное меню
- Photoshop — есть только на Mac’e, на PC аналогичные команды расположены в
меню File и Edit - File — работа с файлами
- Edit — команды общего редактирования (которые не подходили к другим разделам
меню) - Image — команды непосредственной обработки изображения
- Layer — команды работы со слоями
- Type — команды работы с текстом
- Select — команды работы с выделением
- Filter — сборник дополнительно подключаемых модулей (Plugins, Extensions)
- View — команды организации отображения документа на экране
- Window — команды организации интерфейса
- Help — справка
Операции с панелями.
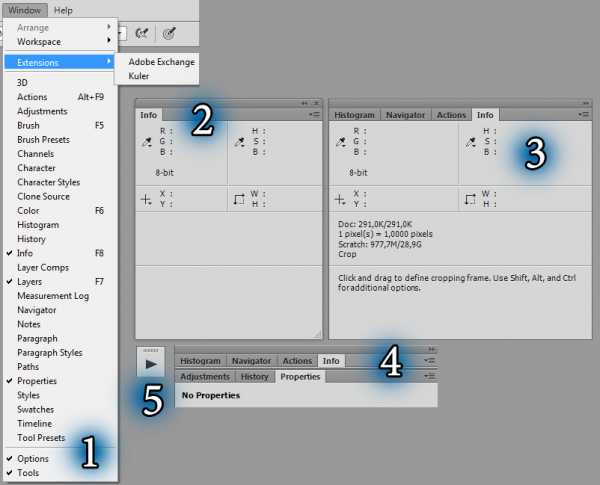
Меню > Window — быстрый доступ к любой панели: показать/спрятать. (1)
Отдельные панели можно перетаскивать за заголовок по экрану и масштабировать (2).
Их можно стыковать с другими панелями в блоки, перетаскивая одну на другую (3).
Их можно прицеплять с любой стороны к другой панели (например, подвинуть к нижнему краю, он подсветится синим).
Панели можно свернуть до размера полосы (4) дважды кликнув на заголовок развернутой панели или до размера иконки (5).
Общий принцип организации рабочего пространства (размещения панелек):
- достаём только те панельки, которые реально нужны
- располагаем их так, чтобы они занимали как можно меньше полезного места
- группируем их так, как нам удобно (на свой вкус)
- рекомендуется панель Tools делать в одну строку
Быстро убрать / вывести панели можно нажимая клавишу «Tab» (всё) или Alt+Tab (только панели).
Рабочие пространства (Workspace).
Рабочее пространство (Workspace) — это заданное расположение панелек, пунктов меню и горячих клавиш.
Создать свое рабочее пространство можно командой Window > Workspace > New Workspace…
При желании в рабочем пространстве можно запомнить настройки горячих клавиш и командного меню, а также пометить цветом часто используемые пункты меню или наоборот потенциально опасные.
Настройка горячих клавиш и меню Window > Workspace > Keyboard Shortcuts & Menus…
Вернуть пространство к начальному состоянию Window > Workspace > Reset…
Когда Вы определились как Вам удобно работать, просто сохраните текущее рабочее пространство. Для различных видов работы (обработка фото, рисование, …) могут потребоваться разные пространства.
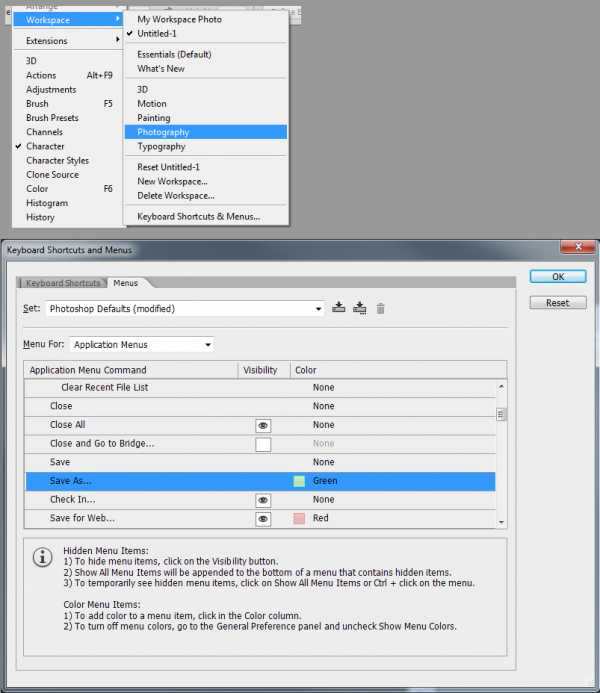
Открыть файл
Команда File > Open позволяет открыть любой файл поддерживаемого формата.
Альтернативный способ вызова — дважды кликнуть на пустом сером фоне в окне фотошопа.
Команда File > Open Recent выдает список недавно открывавшихся файлов и позволяет быстро открыть любой из них.
Команда File > Browse in Bridge запускает универсальный файловый броузер Adobe Bridge, через который можно например открывать любые файлы в CameraRAW плагине.
Сохранить файл
Сохранять файлы можно с помощью команд File > Save и File>Save as….
Команда Save сохраняет изображение в тот же файл и с теми же настройками. Команда Save As позволяет изменить имя, расширение и другие настройки файла при сохранении.
(!) Есть ещё один способ сохранения File>Save for web, но его настоятельно не рекомендуется использовать, так как его параметры нельзя сохранить в action и позже использовать для пакетной обработки (всегда будут использованы последние настройки). Save for web не даёт никаких преимуществ по сравнению с обычным Save as, рекомендуется использовать Save as вместо него, исключения есть, но те кто пользуется слайсами и нарезкой графики для веб средствами фотошопа и так знают, а остальным не нужно.
Закрыть файл без сохранения
Закрыть открытое изображение можно используя команду Close («Ctrl+W»)
Быстро закрыть все открытые изображения можно используя команду Close All («Ctrl+Alt+W»)
Навигация между нескольких изображениями/файлами
Изменить расположение картинок на экране можно через команды меню Window > Arrange
По-умолчанию все документы открываются в одном окне в виде закладок
Чтобы отменить этот режим нужно зайти в Edit > Preferences > Interface и в разделе
Options снять галочку Open Documents as Tab
В нижней части меню Windows выведен полный список открытых файлов
Выбор соответствующего файла в этом списке выводит его на передний план
Работа с отдельным изображением (режимы просмотра)
Для нормальной работы очень важно научиться пользоваться горячими клавишами
Увеличительное стекло (Zoom Tool):
- [Ctrl]+[Space(пробел)]. Позволяет временно переключиться на инструмент увеличительное стекло (Zoom Tool).
- [Ctrl][+] и [Ctrl][–]. Увеличить/уменьшить изображение на один шаг.
- [Ctrl] +[0]. Сделать чтобы размер изображения соответствовал размеру экрана.
- [Ctrl] +[1]. Вывести изображение в режиме «пиксель в пиксель».
Увеличить интересующий фрагмент изображения можно обведя его увеличительным стеклом (Zoom Tool). Для лучшего качества после этого рекомендуется увеличить или уменьшить на один шаг масштаб отображения.
Скролл изображения — инструмент Hand Tool.
Для перемещения области отображения можно использовать инструмент Hand Tool.
Временно переключиться на него можно зажав клавишу «Space». Это самый правильный
способ скролла изображения. Не пользуйтесь полосами прокрутки, жмите пробел!
Слои
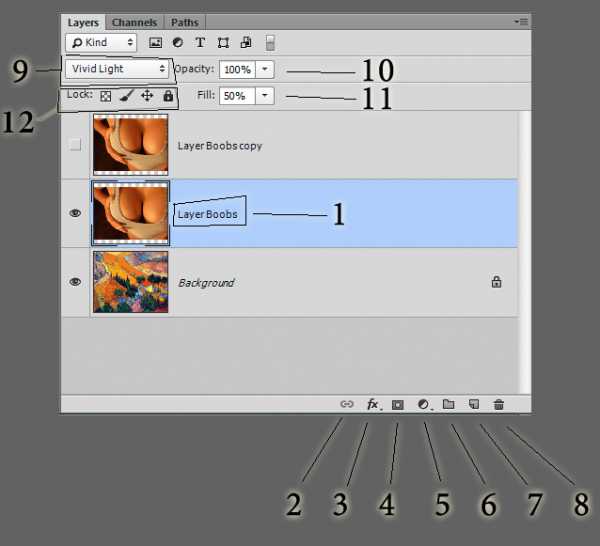
Изображение может состоять из нескольких слоёв. Главное понимать, что слои — это полупрозрачные объекты, накладывающиеся друг на друга.
Что с ними можно делать:
- Перемещать относительно друг-друга (просто перетащите). Расположенные выше слои рисуются поверх нижних. Слой может содержать прозрачность. Нельзя перемещать только слой Background. Чтобы перемешать его, нужно сделать копию слоя.
- Переименовывать. Крайне желательно давать слоям осмысленные имена. Для этого нужно два раза кликнуть на название слоя (1).
- Задавать слою цвет в контекстном меню (не влияет на картинку, но удобнее
ориентироваться в списке слоёв). - Копировать слой (Dublicate layer в контекстном меню слоя или перетаскивание его на иконку создания нового слоя — вторая справа внизу (7)).
- Удалить слой (Delete layer в контекстном меню слоя или перетаскивание его на иконку удаления слоя — первая справа внизу (8)).
- Сделать из слоя Smart object. О них я расскажу отдельно в конце статьи.
- Менять режим наложения слоя (по умолчанию Normal, можно наложить как
затемняющий слой, как слой вычитания и т.п.) (9) - Нажать Alt и кликнуть между слоем и другим слоем/группой. Образуется Clipping mask (прозрачность нижележащего слоя применится к верхнему). Для корректирующих слоёв (см.далее) — коррекция будет применяться только на замаскированные при помощи Clipping Mask области, а не на всё изображение. Пример использования Clipping Mask: нужно вставить фотографию в рамку. Есть фон с рамкой, рисуем прямоугольник (на скриншотах зеленый), поверх кладём слой с изображением (на скриншотах фотография заката), щелкаем между слоем с клиппинг маской и изображением с зажатым Alt, после этого верхний слой будет ограничен и не выйдет за границы зеленой области. При этом можно будет двигать слой изображения, масштабировать и т.п.
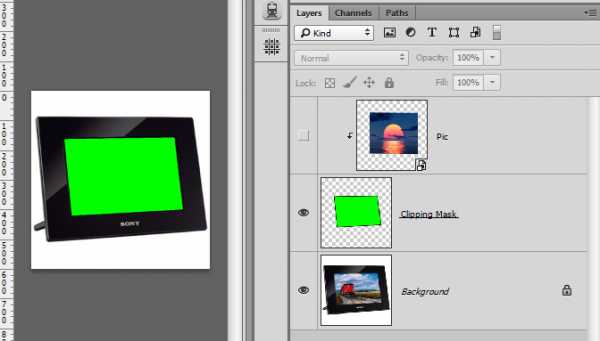
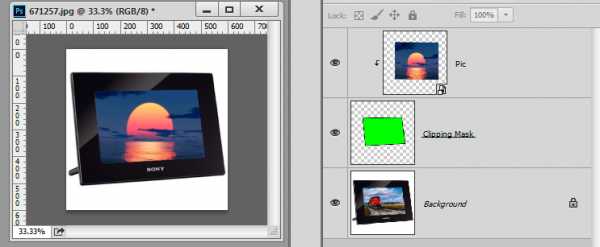
- Накладывать на слой различные эффекты (Blending options в контекстном меню) (3)
- Менять прозрачность Opacity (10) и Заполнение Fill слоя (11), они делают похожие вещи, но Opacity влияет на содержимое+эффекты, а Fill только на содержимое.
- Добавлять к слою маски (см. раздел про маски) (4)
- Выбрать сразу два и более слоя (с зажатым Ctrl) и сцепить их нажав Link layers в контекстном меню или кнопкой внизу (2), тогда их можно будет перетаскивать одновременно — перемещение одного будет вызывать перемещение другого. Можно будет выбрать все связанные слои контекстной командой Select linked layers.
- Запрещать различные изменения для слоя (блокировка изменения прозрачности, цвета, запрет на перемещение). (12)
Группы
Слои можно объединить в группу, выбрав их и нажав значок группировки слоёв (6) или нажав Ctrl+G.
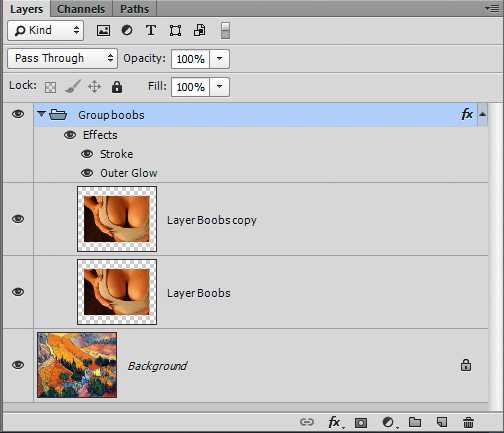
Группа ведет себя практически так же как слой, у неё есть прозрачность и заполнение, режим наложения, эффекты. Они могут не совпадать с эффектами и режимами наложения отдельных слоёв внутри группы, действуют на всю группу целиком.
Удобно использовать группы например для навешивания одного и того же эффекта на несколько отдельных изображений, лежащих в разных слоях.
Группе можно назначить маску, которая будет действовать на все слои внутри группы, но не на эффекты группы (эффекты применяются после маски).
К групппе можно применить Clipping Mask (так же как к слою). Для этого достаточно зажать Alt и кликнуть между группой и слоем.
Четыре вида прозрачности
В фотошопе существует четыре вида прозрачности:
- прозрачность пикселя слоя
- прозрачность слоя, задаваемая маской
- прозрачность всего слоя, задаваемая параметром слоя
- выделение
Прозрачность изменяется от 0% (полностью прозрачный) до 100% (полностью непрозрачный). Первые три вида могут комбинироваться. По сути, все они делают одно и то же, но настраиваются в разных местах.
Пример: создаём прозрачный слой. Рисуем на нём полупрозрачной (50%) жесткой кистью пятно. У большинства пикселей слоя будет прозрачность 0% (полностью прозрачный), у закрашенных 50%.
В настройках слоя мы можем задать прозрачность всего слоя 50% и тогда прозрачность каждого пикселя станет в 2 раза меньше (25%): мы просто умножаем прозрачность конкретного пикселя на прозрачность слоя.
К этому слою мы можем также применить «маску» — черно-белое изображение, содержащее информацию только о прозрачности пикселей. Аналогично прозрачности слоя, значения прозрачности пикселей маски будут умножаться на значение прозрачности слоя и значение прозрачности каждого пикселя слоя. Соответственно, если залить всю маску 50% серым цветом, мы понизим прозрачность слоя в 2 раза. Подробнее про маски будет описано ниже.
Последним, четвертым видом прозрачности является выделение (Selection). Когда мы выделяем часть изображения, автоматически создаётся маска выделения. В простейшем случае (выбрано-не выбрано) каждый пиксель выделения будет либо прозрачным (не выделено), либо не прозрачным (выделено). Но можно сделать границу выделения нечеткой (полупрозрачной), тогда прозрачность на границе будет находиться между 0% и 100%. Всё это ничем не отличается от обычной маски. Более того, любую маску можно загрузить как выделение, а из любого выделения создать маску.
Каналы
Каждый пиксель изображения содержат информацию о цвете и прозрачности. С прозрачностью мы разобрались выше.
Цвет же может быть представлен различными способами.
- В виде яркости (черно-белое изображение)
- В виде суммы яркостей красного, зеленого и синего (RGB-модель)
- В виде трех значений «яркость + сине-желтость + лилово-зеленость» (Lab-модель)
- В виде 4-х значений «кол-ва краски, наносимого на бумагу» (CMYK-модель)
При отображении документа на мониторе каналы смешиваются, что даёт полноценное цветное изображение. Фотошоп позволяет смотреть и изменять отдельные каналы, а также создавать маски и выделения на их основе.
Каналы изображения находятся на панели каналов. Они показывают отдельные составляющие изображения и зависят от режима (представления). По умолчанию они отображаются в виде черно-белых картинок (чем светлее, тем больше значение в канале). В настройках можно включить режим отображения каналов в цвете, но делать это не рекомендуется, поскольку воспринимать чб-изображение проще, а чувствительность глаза к малым цветовым изменениям значительно ниже, чем к яркостным.
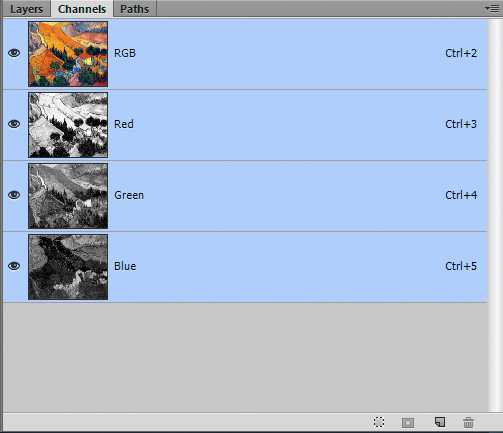
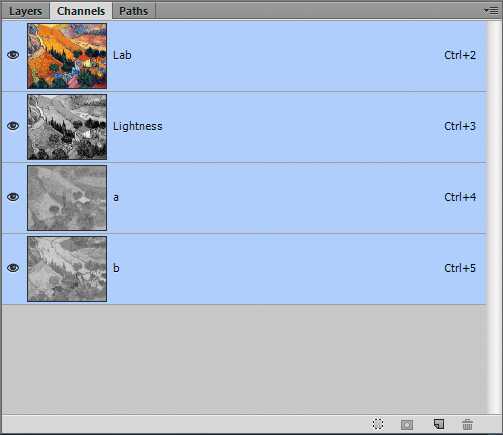
Для режима RGB это будут каналы Red, Green, Blue. Для режима LAB и CMYK соответственно каналы будут свои (Lightness,a,b и Cyan,Magneta,Yellow,blacK).
В нижней части панели каналов есть кнопки «Load channel as selection» (Загрузить содержимое канала как выделение) (Ctrl+клик на нужном канале), «Save channel as selection» (сохранить выделение как канал) и кнопки создания-удаления дополнительных каналов. Таким образом, мы можем переносить яркость канала в маску и наоборот. Например, можно использовать канал L (светлоту) как маску, чтобы применить коррекцию только к светлым или только к темным частям изображения. Подробная работа с масками выходит за рамки этой статьи и будет описана отдельно.
Перенос содержимого каналов на слои также можно сделать при помощи команды Image > Apply Image.
Маски
Маски являются аналогом (одним из видов) прозрачности. Они могут цепляться к отдельном слою, группе, корректирующему слою и т.п. Маска слоя является обычным Grayscale изображением. Чем темнее — тем прозрачнее, чем светлее, тем непрозрачнее.
Маска примененная к слою или группе работает как прозрачность слоя/группы, но не на весь слой, а на его часть..
Маска примененная к корректирующему слою (см.дальше) ослабляет его действие аналогично воздействию Opacity/Fill. Предпочтительно сначала делать коррекцию, а потом с помощью маски убирать воздействия с тех областей, где оно оказывается вредным.
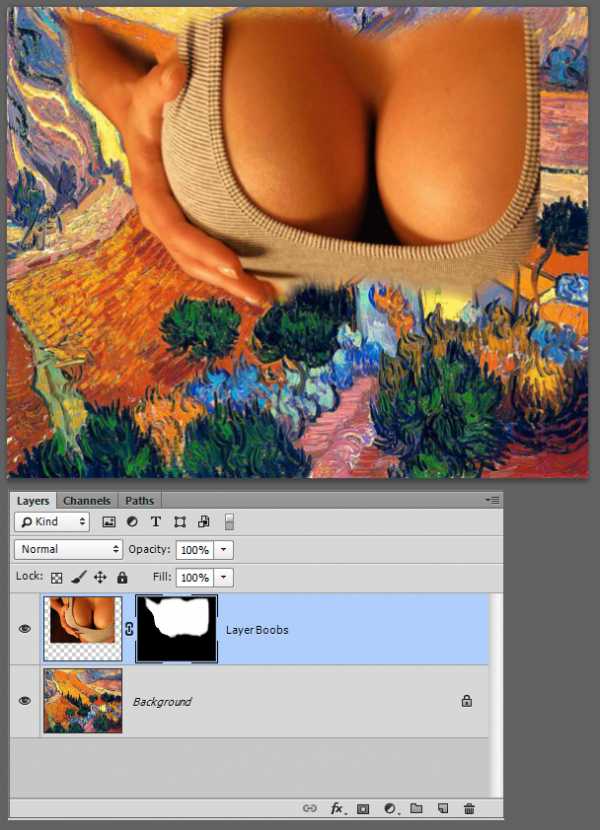
Можно рисовать по слою-маске, выбрав маскирующий слой (просто кликнув на маске).
Можно показать на экране слой-маску вместо замаскированного изображения, для этого нужно кликнуть на маске с зажатым Alt.
В нижней части окна слоёв есть кнопка создания маски (4) (выглядит как белая точка на черном фоне). При нажатии на неё создается белая маска, если ничего не выбрано или маска соответствующая текущему выделению (если что-то выделено).
С зажатым Alt при нажатии на кнопку (4) создаётся инвертированная маска (пустая или с инвертированным выделением).
Все коррекции применяются к ней напрямую и не допускают последующего изменения настроек.
Маску можно перетаскивать со слоя на слой.
Маску можно временно отключить.
Также бывают векторные маски, о них потом отдельно.
Перенос канала в маску:
Выбрать канал, кликнуть с зажатым Ctrl, чтобы скопировать содержимое канала как выделение, выбрать нужный слой, нажать кнопку создания маски.
Создание маски копирующей прозрачность текущего слоя:
В командном меню Layer > Layer Mask > From Transparency
Корректирующие слои
Корректирующие слои аналогичны обычным изменениям типа Brightness/contrast и т.п. Применяются они ко всем нижележащим слоям.
Разница в том, что:
- Вы можете применить корректирующий слой к группе, отдельному слою или всему изображению.
- Вы можете временно отключить коррекцию и посмотреть как будет без неё.
- Вы можете после применения слоя открыть его параметры и поправить их, и тут же увидеть изменения.
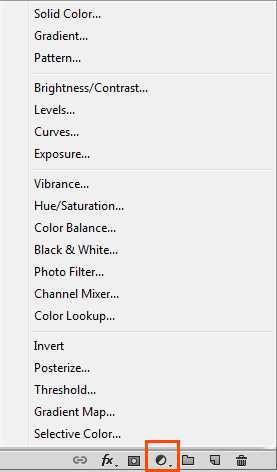
Корректирующие слои добавляются по кнопке внизу в панели слоёв или из меню Layer > New Adjustment Layer. Чтобы применить его к конкретному слою/группе нужно кликнуть между корректирующим слоем и нижележащим слоем с зажатым Alt (создать Clipping Mask).
Степень воздействия корректирующего слоя можно регулировать прозрачностью всего корректирующего слоя или маской, воздействующей на корректирующий слой.
Предпочтительно сначала делать коррекцию, а потом с помощью маски убирать воздействия с тех областей, где оно оказывается вредным.
Смарт-объекты
Любые группы, слои и корректирующие слои с масками и режимами наложения можно преобразовать в smart object. По сути smart object это файл-слой, содержащий внутри всё, что может содержать PSD/PSB файл (даже другие смарт-объекты).
Создать такой объект можно из контекстного меню (Convert to smart object).
При копировании смарт-объекта с помощью Duplicate layer создается копия объекта, а не содержимого. Т.е. изменение внутри любого смарт-объекта отражаются на всех его копиях.
Чтобы создать копию не подверженную таким изменениям используется «New smart object via copy» из контекстного меню.
При дабл-клике на иконку смарт-объекта он открывается как отдельный файл. Вы можете внести изменения и нажать Ctrl+S, после чего изменения применятся к объекту.
Масштабирование и вращение смарт-объекта применяется один раз. Соответственно не ухудшается качество изображения из-за многократных трансформаций.
Содержимое смарт-объекта можно заменить на содержимое другого файла с помощью контекстной команды Replace contents.
Смарт-фильтры
Применение любого фильтра к обычному слою вызывает необратимые изменения. При применении большинства (не всех, но в CC-2014 версии их стало больше) фильтров к смарт-объекту они накладываются аналогично эффектам слоя. Причем воздействие фильтра можно подкорректировать, временно отключить и т.п.
Основным в обработке изображений является принцип неразрушающей обработки.
Он подразумевает, что исходное изображение остается неизменным, а все изменения делаются с помощью отдельных слоёв, корректирующих слоёв и т.п.
Это позволяет, во-первых, изменить обработку, сделав её обратимой (отмены в панели History не сохраняются в файл). А, во-вторых, перенести обработку на другое изображение.
- http://zhur74.livejournal.com/ — очень рекомендую блог Андрея Журавлёва и его курс в школе Profile. там вам расскажут всё то же самое, но подробно и с крутым фидбэком.
- http://shadrin.rudtp.ru/ — блог Алексея Шадрина. Я у него был на месячном оффлайн-курсе в Питере, очень много всего узнал. В Profile опять же есть его курсы онлайн.
- http://pavel-kosenko.livejournal.com/ — блог Павла Косенко, автора книги «Живая цифра». Тоже очень много полезного, начинать лучше с книжки.
Похожее
romanilyin.com
Работа с фотошопом для начинающих: видео уроки и инструкции
Доброго времени суток, уважаемые читатели. Мы с друзьями часто разговариваем о том, как сделать так, чтобы хобби превратилось в работу. Почему у некоторых людей не получается добиться успеха, и они бросают начатое на половине пути?
Очень большая беда, когда не удается зарабатывать на том, что тебе нравится. Поэтому я решил создать подробную инструкцию, которая, надеюсь, сможет помочь вам быстро и качественно пройти путь от новичка до веб-дизайнера, а также четко понять: «А оно вам надо?».
Отлично, если вы вообще ни бум-бум в Photoshop. Эта статья идеально для вас подойдет и расставит все точки. Если вы хоть как-то разбираетесь, то вы наконец-то определитесь какая работа с фотошопом для начинающих подойдет именно в вашем случае. Начнем?
Как подражать, чтобы сразу достичь максимальных результатов и профессионального уровня
Первый этап – самый сложный, так как начать получается не у всех. Неделю может занять поиск программы на русском, затем установка, обучение…
В этот период вас ожидает много отговорок, страхов, сомнений и жуткая нехватка времени. Пока вы не поймете, что вы действительно сможете зарабатывать на фотошопе, процесс будет идти со скрипом и противным скрежетом.

Я не буду обещать вам золотые горы, но и не скажу, что новая профессия не принесет ничего, кроме головной боли. Статей о цифрах в интернете уже полно. Никто им не верит, а натыкаясь на очередную у меня начинает сводить зубы.
Поймите, в интернете реально заработать деньги. Сколько? Зависит от таланта, вложенных сил и умений. Получится ли зарабатывать у вас? Да, если вы наконец-то уже перейдете от болтовни и изучения финансового вопроса к делу.
С чего начать и как заставить себя учиться? Если повторять слова Артемия Лебедева, то придется сказать: «Никак, оставайтесь в жопе», но сегодня я не буду приводить эту цитату. Все сталкиваются с трудностями, ленью, страхами и сомнениями.
Уникальная стратегия, которая подойдет именно вам
Расскажу лучше вот о чем. Существует два типа людей – одни рациональны, для них-то как раз и подходят все уроки и статьи о тайм-менеджменте, а также советы из серии: заведите блокнот, впишите в него задания на день, планируйте на длинные сроки и уточняйте время, когда должна быть выполнена работа.
В принципе, нам с детского сада рассказывают о этих правилах, так что не вижу смысла все это напоминать: дисциплина, все дела. Все давно понятно и ничего нового.

Вторая категория людей иррациональна. Эта информация менее известна, но в нашей с вами дизайнерско-создательской сфере таких, как правило, больше. Если вы долго не можете заставить себя что-либо сделать, а потом собираетесь и в течение нескольких часов выполняете трудоемкую задачу, то вы – иррационал.
Таким людям очень сложно заниматься изо дня в день одними и теми же делами, все по настроению. Можно неделю в носу ковырять, ничего не делать, а потом пятилетку и даже не за три года, а за каких-то 15 минут. Про таких людей говорят, лентяи, потому что чаще всего они плюют в потолок.
Но мне лично непонятно, как можно назвать человека лентяем, если ему удается в несколько раз быстрее остальных выполнять в срок проекты.
Не подумайте, я не отхожу от темы и не углубляюсь в дебри самопознания. Это действительно будет очень полезно узнать в начале, середине или даже конце своей карьеры! Можно пытаться бесконечно загонять себя в рамки, а можно смириться со своим темпераментом, характером и научиться использовать все свои ресурсы по максимуму.

Не важно к какой категории вы относитесь. Первое, что вам нужно сделать – познакомиться с фотошопом, поработать с фото самостоятельно, привыкнуть к программе. Если вас сразу начать грузить какой-то фигней и лишними терминами, то вы сойдете с ума. Ничего не получится.
Если же вы на практике попробуете выполнить некоторые интересные приемы, то со временем захочется намного большего!
Как же вам поступить? Найдите на YouTube несколько обучающих уроков, штук 10 (можно больше или меньше), выпишите на листочке ссылки или сохраните закладки и смотрите их в удобное для вас время.
Если вы рациональный человек, то четко определитесь со сроками. Пусть вы потратите месяц, чтобы раз в два дня или каждый день проходить по одному видео. Выберите свои сроки.
Какие уроки будут наиболее актуальны сейчас?
Коллажи. Они помогут разобраться со слоями. Не бойтесь, если сейчас вы ничего не понимаете. Ребята с видео, как правило, очень доходчиво объясняют и ведут учеников за ручку от начала и до конца проекта. Мучиться не придется. Чтобы было легче, могу предложить несколько интересных, на мой взгляд, видео.
Начинать можно отсюда, этот ролик предназначен для совсем новичков:
Здесь, помимо базовой информации можно получить еще и дополнительные знания. Я больше люблю именно такие уроки. Вы не только учитесь работать с одним инструментом, но и потихонечку готовитесь к дальнейшей жизни:
После работы с коллажами вы уже поймете многое и сможете объединить две картинки, но почему бы не научиться делать это у профессионалов? Обращайте внимание на крутые каналы.
Это видео попроще, но смотрите внимательно какой фотошоп у вас стоит. Рекомендую в начале подбирать такие ролики, чтобы ваша программа точно совпадала с той, которая установлена у автора видео:
Если вы пользуетесь последней версией, то могу посоветовать вам вот этот канал. Он профессиональный, но и посложнее.
Выпишите все, что хотите изучить и как только вам взгрустнется обращайте внимание на этот список. Возможно, вы захотите установить и сроки. Однако, например, мне такой вариант не подходит. Не получится, не выйдет, не захотите, в результате будете винить себя и вместо того, чтобы получать удовольствие от нового хобби, получите повод для депрессии и расстройств.
Не переживайте, если что-то не будет получаться или вы поймете в процессе, что какое-то видео не подходит. Главное, что вы постарались. Сразу же завершите и найдите другой урок, попроще и выполните его в другой день. Как только почувствуете, что готовы – переходите ко второму этапу.
Когда приступить к работе. Углубленное изучение, которое поможет вам стать создателем
Естественно, нельзя научиться играть на флейте одну мелодию и зарабатывать на этом хорошие деньги. Первый этап нужен для того, чтобы понять, что у вас получится делать классные крутые проекты и заинтересовать вас в продолжении обучения. Далее, вы должны заняться как раз им.
Фотошоп – это всего лишь крутой набор инструментов. Если проводить аналогию, то на первоначальном этапе вы учились делать скворечник, стул, мягкое кресло. Второй этап предназначен для того, чтобы вы поняли, что такое молоток, топор и что за хрень спрятана под брезентом в дальнем углу гаража.
Знание инструментов позволит вам самостоятельно применять их, научиться ставить перед собой задачи, придумывать каким образом и что вы можете делать.
Никто не говорит дизайнеру где и как. Он знает основы, а потом сам решает и достигает целей, которые ставит перед собой сам. Без базовых знаний вы не научитесь творить и уж точно вам не хватит жизни, чтобы долезть самостоятельно до всех функций, которые есть в фотошопе, их слишком много.
Разобраться со всем поможет вот этот курс — Фотошоп с нуля.
Я пытался читать книжки, откровенно говоря, это умереть можно. Тут все довольно быстро, понятно и по существу. Инструменты, команды, фильтры, объекты и все остальное. Все это способно взорвать мозг новичку, но после завершения первоначального этапа будет интересно.

Цена курса 2 500 — 3 000 в зависимости от количества дополнений и бонусов. Честно говоря, смешная сумма за те знания, которые она дает. Кстати, если вы иррационал, то я бы порекомендовал вам сразу приобрести этот курс и добавить в свой список дел еще и его изучение.
Пусть практические уроки с ютьюба перемежаются с теорией. В случае с рационально мыслящими – это не прокатит, будет скучно. У вас же обязательно появится желание в какой-то момент перейти от YouTube к инструментам, потом обратно и так по кругу. Не противьтесь, делайте и изучайте то, что вы хотите.
Я сам долгое время старался делать все как нужно, как учили всю жизнь. Дисциплина и порядок, но потом пришло осознание, что это бесполезно. Сомнений было множество, казалось, что я никогда не возьмусь за те дела, которые в принципе мне делать не хочется.
Например, писать статьи на какие-то темы. Поверьте, настроение находится и для них! Чем больше выбор, тем значительнее список выполненных дел к концу недели!
Кстати, просматривать объявления о работе можно уже на этом этапе. В интернете полно проектов, за которые платят немного. Вы можете браться и выполнять за меньшую цену или просто за «спасибо». Откройте Weblancer.net, fl.ru или любую другую биржу, где выставляют заказы.

Напишите сообщение автору, что вас заинтересовал проект и вы бы хотели попробовать свои возможности, но так как вы еще новичок, то понятное дело есть вероятность что у вас не получится.
Единственное, что вас интересует – это его мнение. Вы как бы не претендуете на должность исполнителя, вам просто нужно узнать насколько качественно вы можете выполнять проекты. Попросите разрешения сделать заказ.
Если вариант понравится – вы согласитесь отдать его бесплатно, за положительный отзыв. Если нет, то вы будете благодарны за критику. Он ничего не теряет, а вот вам одни плюсы.
- Во-первых, вы научитесь работать с другими людьми, заказчиками.
- Во-вторых, протестируете собственные возможности.
- В-третьих, подготовите аккаунт к дальнейшей работе. Чем больше отзывов и обширнее портфолио, тем больше вероятности получить хороший заказ.
Третий этап. Веб-дизайн
Дизайн сайтов – самое простое и прибыльное дело, доступное для всех опытных пользователей, которые владеют фотошопом хотя бы на среднем уровне. Вот только знаний программы недостаточно, необходимо понять еще и специфику. Для заказчиков важен результат, а потому придется кое в чем разобраться.
И для выполнения этого пункта я тоже посоветую вам курс: Школа веб дизайна.
Он посвящен именно веб-дизайну. В течение трех дней у вас будет бесплатный доступ ко всем урокам. Регистрируйтесь только после того, как четко определитесь с тем, что будете заниматься. Не хотелось бы, чтобы вы потеряли возможность изучить все. Трех дней вполне достаточно чтобы понять что именно из уроков вам необходимо и можно было бы в дальнейшем оплатить, а что – совершенно пустая трата денег.
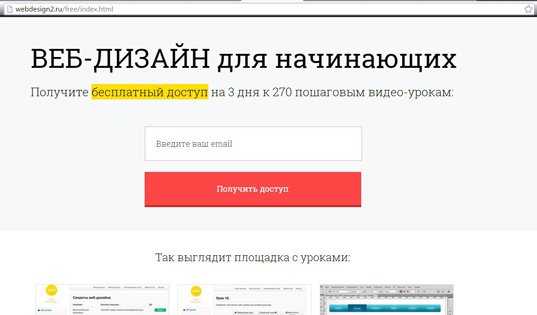
Если вам понравилась эта статья – подписывайтесь на рассылку и получайте больше информации, которая будет актуальна для вас. Веб-дизайн может приносить прибыль именно вам. Уверяю.
До новых встреч и успехов в ваших начинаниях. Удачи.
start-luck.ru
Как работать в фотошоп онлайн на сайте Photoshop lessons
. Как видно на этой картинке внизу, в верхнем левом углу есть основное меню для работы в онлайн редакторе. Оно очень похоже на обычное меню программ для Windows и также оно очень напоминает меню обычного редактора Photoshop.
Тут все очень просто, если вы хотите создать новое изображение, то нужно выбрать пункт «Новый». В этом случае будет создан новый проект и чистый лист с указанными вами при его создании размерами. Вы сможете выбрать размеры холста (основы изображения для дальнейшей работы) указав его ширину и длину в пикселях.
Также тут можно будет выбрать нужный вам фон: чтобы он был прозрачным или нет. Если у вас уже есть изображение (фото или картинка), которую вы хотите отредактировать в онлайн фотошопе, то вы можете выбрать другой пункт меню «Открыть..», в этом случае фото или картинку для дальнейшей обработки можно будет загрузить с жесткого диска вашего компьютера.
Открыть с URL..».
Тут тоже все понятно, этот пункт меню позволяет открыть изображение с интернета, указав адрес откуда нужно загрузить изображение.«Сохранить…».
Он позволяет вам сохранять изображения из онлайн редактора на жесткий диск компьютера, после его редактирования.Пункт «Печать…».
Позволит распечатать прямо из окна браузера ваше творчество в онлайн фотошопПункт меню «Закрыть».
Завершает работу с онлайн редактором, но перед закрытием окна вас спросят «Вы уверены, что хотите закрыть окно?», это сделано для того, чтобы исключить случайное закрытие окна браузера, в случае, если не были сохранены результаты работы в файл на компьютер.Теперь рассмотрим возможности пункта «Правка» и что он позволяет делать.
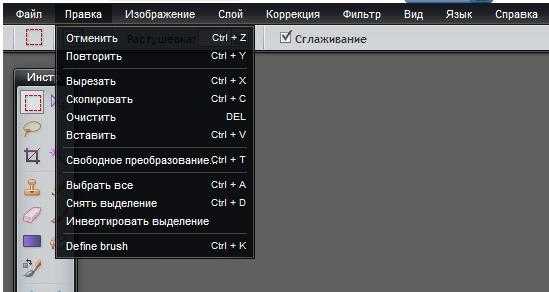
Тут мы видим такие полезные в работе инструменты как «Отменить» и «Повторить«, которые позволяют отменять действие на один шаг или повторить последнее действие.
Также для удобства отмены действий есть в правом нижнем углу окна панель инструментов, которая называеться «История действий«, выглядит оно так как показано на рисунке ниже (отмечено красным цветом):

Передвигаясь по нему можно отменять действия на один или сразу на несколько шагов назад.
Также есть горячие клавиши, которые добавляют удобства в работе с онлайн фотошопом. Горячие клавиши для каждого инструмента показаны справа от него в пунктах меню. Для работы с изображениями также доступны функции буфера обмена: «Вырезать», «Скопировать», «Очистить», «Вставить» , «Выбрать все» и «Снять выделение», которые есть в этом же меню.
Следующий пункт «Свободное преобразование» аналогичен по своим возможностям с инструментом «Свободное трансформирование» для обычного редактора Photoshop, т.е. он позволяет изменять (также и перемещать, крутить, наклонять и т.д.) выбранное рамкой изображение в плоскости.
Следующий пункт «Изображение» основного меню
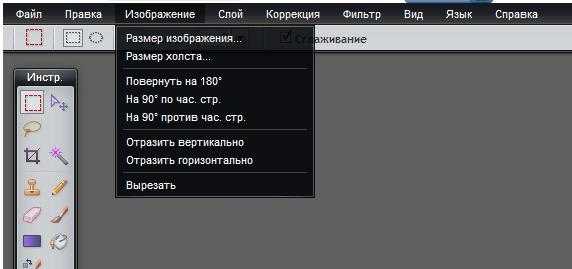
Тут тоже все не очень сложно и довольно понятно 🙂
Пункт «Размер изображения» позволит вам изменить размеры изображения в пикселях по ширине и высоте (изображение будет масштабироваться). Далее идет пункт «Размер холста» — он в отличие от предыдущего «обрежет» картинку без масштабирования, т.е. это, если выразиться языком фотографов будет «кроп» изображения, т.е. от изображения останеться только его часть, по размеру которой будет происходить обрезка. Величину «обрезки», вернее новый размер изображения вы задаете в пикселях.
И следующее пункты тоже понятны без лишних комментариев:
Повернуть на 180 гр.
На 90 по часовой и на 90 градусов против часовой стрелки
Все это позволяет разворачивать изображение
А пункты отразить по вертикали и отразить по горизонтали «отзеркалируют» изображение.
Далее идет пункт меню «Слой«
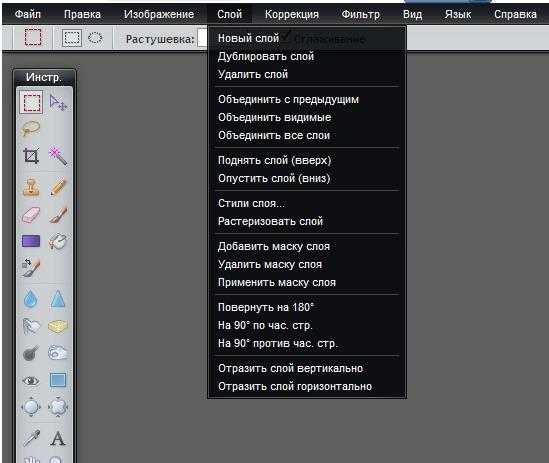
Слои вам позволят работать с одним из элементов изображения, при этом не затрагивая остальные его элементы. Слои например можно представить как стопку прозрачных пленок, на каждой их которых можно рисовать и если на пленке нет изображения, то можно видеть сквозь нее низлежащие слои. Еще манипулируя слоями можно очень просто менить рисунок, изменяя порядок и свойства каждого слоя. И плюс ко всему этому можно использовать специальные возможности по работе со слоями, такими как как корректировка слоя, заливка слоев и стили слоя позволяют добиться различных результатов.
Все доступные на данный момент слои вы можете видеть в правой части окна онлайн фотошопа, окно для работы со слоями выглядит так:
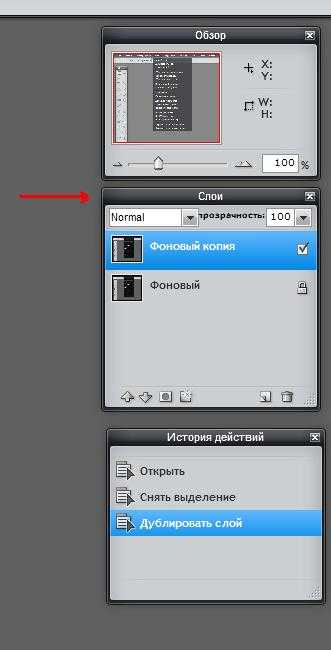
Используя это окно вы можете менять местами слои, располагая один слой выше или ниже другого слоя, менять прозрачность и видимость каждого из слоев в отдельности и также создавать дубликаты или удалять ненужные в работе слои.
Напртив каждого слоя есть «галочка» поставив которую вы делаете слой видимым на холсте на котором вы работаете. Видимость слоя это нужный атрибут, который позволяет убирать временно те слои, с которыми вы пока не работаете, чтобы на них не отражались изменения и они не мешали в работе.
Пункт меню «Стили слоя» позволяет добавлять формление для слоя, такие как:
Отбросить тень
Внутренняя тень
Скос
Внешнее свечение
Внутреннее свечение
По работе со стилями слоев в онлайн фотошопе конечно не такой богатый функционал как в настоящем фотошопе, но и он достаточно велик и для творчества вполне достаточен.
Далее рассмотрим еще один пункт основного меню, который называеться «Коррекция» и выгдяит так как показано на рисунке ниже:
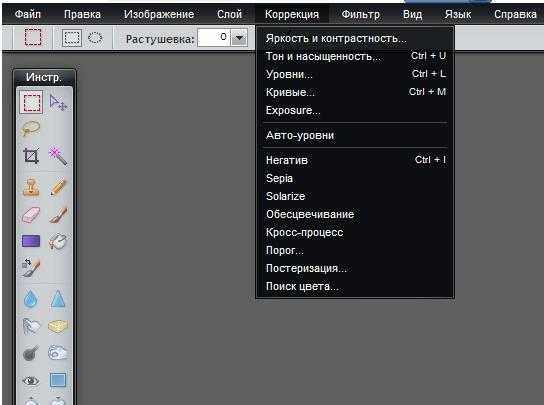
При помощи него вы можете управлять яркостью изображения, его цветовой насыщенностью (изменяя при это уровень каждого цвета по отдельности).
Менять тон и насыщенность, преобразовать изображение в негатив или применить фильтр сепия, чтобы изображение стало похожим на старую фотографию в коричневых тонах. Ну и конечно сделать изображение или фотографию черно-белой или даже негативной.
Функция «Автоуровни» позволит сделать автоматическую коррекцию.
Перейдем к следующему пункту основного меню под именем «Фильтр«
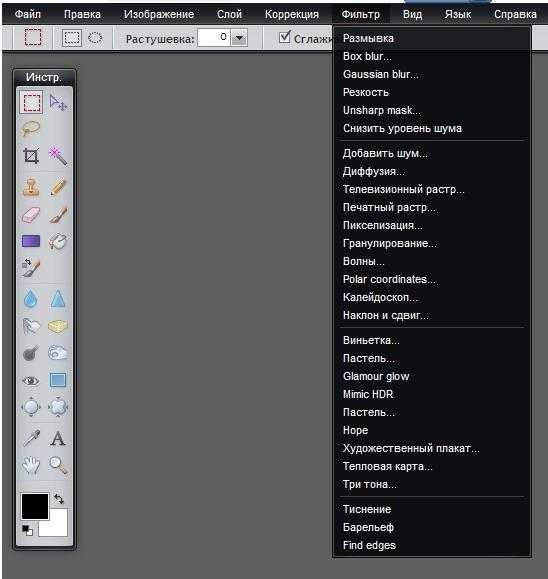
Тут есть довольно большой набор различных фильтров для наложения их на изображение. Названия самих фильтров по большей части сами говорят о том, что произойдет с изображением при их применении.
Конечно, чтобы увидеть как будет выглядеть изображение после применения фильтра лучше попрактиковаться самим.
Это будет более наглядно, да и интереснее
Для небольшого онлайн фотошопа тут довольно много возможностей, такие как и размытие или наоброт излишняя резкость изображения.
А также всевозможные так называемые «Растры» и многие другие полезные и интересные фильтры для работы с фото.
Далее в основном меню идет пункт «Вид«
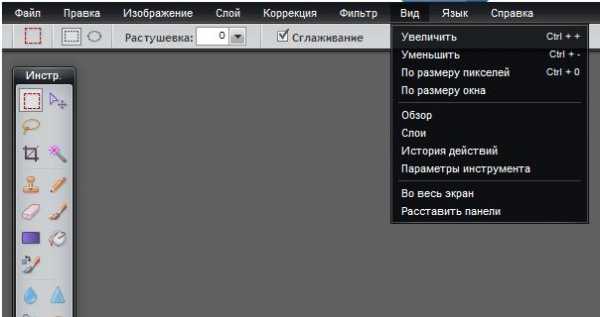
В основном он предназначен для работы с размером всего изображения или его небольшой части, с которой вы работаете в основном окне, и еще она позволяет убирать или наоборот показывать панели нужных вам в данный момент инструментов, которые расположенны слева и справа в рабочей области онлайн редактора.
Также примерно половину пунктов этого меню дублирует панель инструментов, которая называеться «Обзор«, она расположена в правом верхнем углу окна онлайн фотошопа и выглядит так, как показано на этой картинке ниже:
Панель инструментов «Обзор» позволяет увеличивать или наоборот уменьшать все изображение или его участок для удобства работы с ним.
Вы можете увеличивать изображение при помощи ползунка, плавно перемещая его мышкой или указать сразу в пикселях размер изображения.
Это не меняет размеры самого изображения, а лишь увеличивает или уменьшает область изображения с которой вы работаете, т.е. служит своеобразной лупой.
Ну и последний пункт основного меню назывется «Язык«
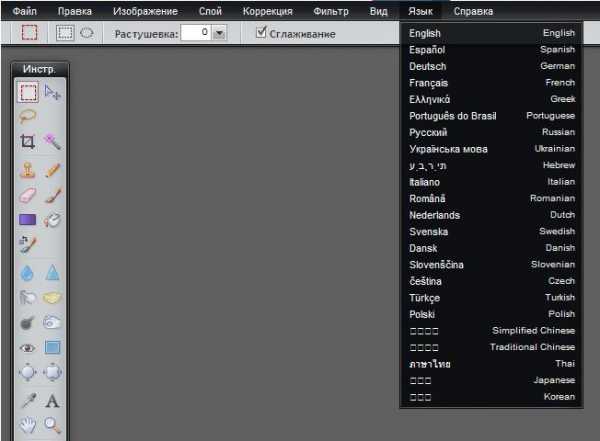
Он, как нетрудно догадаться служит для смены языка в интерфейсе.
Так, если вам удобнее например английская или французкая версия онлайн фотошопа, то здесь можно переключиться на любой другой язык.
Теперь стоит упомянуть пожалуй один из самых главных инструментов для работы в онлайн фотошопе, а именно панель инструментов, на которой и сосредоточены все основные инструменты для работы в онлайн редакторе.
Она расположена в левой части экрана и выглядит так:
На ней вы сможете найти все необходые для работы инструменты, такие как:
Рамка, лассо, штамп, карандаш, кисть, линзирование, инструменты для заливки, пипетка, выбор цвета, работа с текстом, инструменты размытия и резкости, ластик и многие другие, без которых творческий процесс был бы просто невозможен .
Удачной вам работы!
photoshoplesson.ru
10 распространенных ошибок при работе в Photoshop
Со временем, имея большой опыт работы с Photoshop, многие наши действия в программе становятся машинальными. Но среди этих действий есть и такие, которые делают вашу работу менее продуктивной, негативно сказываются на её качестве. В данной статье перечислены 10 наиболее распространенных ошибок. Эти ошибки допускают многие: и профессионалы и новички, так что если среди перечисленных привычек вы узнали свои, стоит от них избавиться.
1.Работа без использования хоткеев
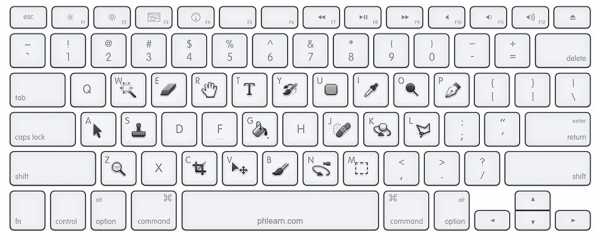
Использование хоткеев – невероятно действенный метод сэкономить время и силы при работе в Photoshop. Может показаться, что изучение хоткеев требует множества усилий, но учитывая, что их знание увеличит скорость вашей работы экспоненциально, эти усилия можно считать вполне оправданными.
2. Работа без регулярного сохранения
Все мы, работая с любым софтом, допускаем эту ошибку. Кажется? что это делать ни к чему, но согласитесь, очень обидно потерять всю свою работу в результате технической неисправности либо каких-то других обстоятельств! Так что почаще сохраняйтесь, это не сложно.
3.Работа без использования слоев и папок
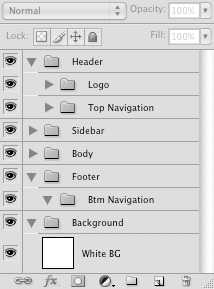
Главная “фишка” фотошопа – это работа со слоями. Работа со слоями позволяет более гибко работать над проектом, облегчает множество задач. Распространённой ошибкой новичков является создание слишком малого количества слоёв, вследствие чего проект получается таким, что проще начать сначала, чем редактировать то, что уже сделано.
Более опытные дизайнеры знают, как не угодить в эту ловушку. Но многие по-прежнему допускают ошибки в организации и структуризации слоев с использованием папок. Опять же, на первый взгляд вовсе ненужная работа, но если в дальнейшем вы будете дорабатывать проект и долго над ним трудиться, то без этого никак не обойтись. Это так же невероятно важно, когда над одним и тем же документом в дальнейшем будут работать несколько человек.
4. Работа с использованием СМYK
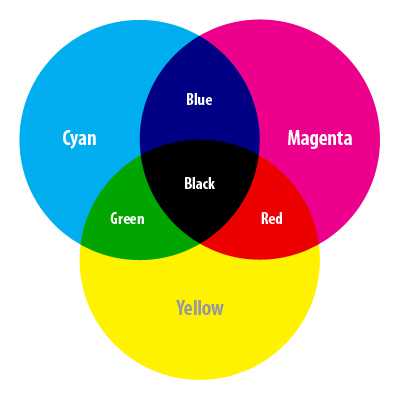
Верите или нет, а работа в цветовой схеме CMYK не такая уж и хорошая идея. Особенно, когда создаваемая работа готовится к печати. Работая в CMYK, вы ограничены в некоторых функциях, некоторые фильтры перестают работать, да и к тому же размер файла больше по сравнению с документом в RGB. Намного удобнее и благоразумнее будет работать в RGB, а потом при необходимости сменить на CMYK.
5. Чрезмерное использование ретуши
В сети есть огромное количество примеров работ, в которых дизайнеры явно переусердствовали с ретушью. Не важно, нужно ли вам сгладить неровности рельефа или обработать лицо фотомодели, очень важно не переборщить, иначе изображение будет выглядеть слишком неестественно и фальшиво.
6. Использование “Обесцвечивания” для конвертирования ч/б изображений
Функция Desaturate в Photoshop делает именно то, что и предполагается, обесцвечивая изображение и предоставляя вам черно-белую его версию. Тем не менее, эта функция зачастую делает ваше изображение плоским и безжизненным.
Более приятное изображение может быть получено с помощью функции Channel Mixer (Image >Adjustments>Channel Mixer).

Поставьте галочку в поле Monochrome и регулируйте уровни красного, зелёного и синего цвета до получения желаемого результата.
7. Работа в разрешении 72dpi
Если кто не знал, то:
DPI (произносится как ди-пи-ай) — сокращение для англ. dots per inch, количество точек на дюйм.
©Википедия
72dpi – стандартное фотошоповское разрешение. В большинстве случаев оно годится для WEBa, но совершенно не подходит для печати.
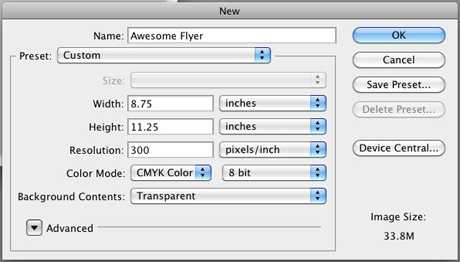
Начиная работу над проектом, убедитесь, что вы выставили подходящее для данного типа работы разрешение (для печати лучше всего подойдет 300dpi), так как изменение разрешения в будущем, когда проект уже готов, может повлечь за собой пикселизацию изображения либо вызвать проблемы с печатью.
8. Постоянные корректировки
Так же, как и в пункте 3, постоянные корректировки изображения вместо слоя, без возможности вернуть его в исходное состояние спустя некое количество времени – классическая ошибка. Чтобы избежать этого, лучше используйте маски слоя (Layer Masks) вместо ластика (Eraser). Также лучше используйте умные объекты (Smart Objects) вместо растрированных слоёв.
9. Слишком частое использование стоковых изображений
В некоторых случаях, использование дизайнером стоковых изображений при работе в Photoshop оправдано, но зачастую намного лучше (а иногда и быстрее) сфотографировать либо нарисовать изображение самостоятельно. Используя стоковые изображения, убедитесь, что вы сможете при необходимости внести в него изменения с помощью Photoshop.
10.Использование Photoshop для всего
Photoshop – очень разносторонний инструмент. Но, несмотря на это, он не идеально подходит для каждой дизайнерской задачи. Например, для создания векторного логотипа лучше использовать Illustrator.
P.S И да, ещё один совет: лучше используйте Photoshop с английским языком интерфейса. Не только потому, что самые лучшие туториалы по Photoshop, как правило, на английском языке, но ещё потому, что это позволит вам лучше разбираться в PS терминологии, лучше понимать профессиональный сленг.
Читайте также:
Цифровая живопись: текстурные кисти в Adobe Photoshop
10 вещей, которые нужно знать о Smart Objects в Photoshop
Скачайте бесплатную книгу «Photoshop Tips and Tricks»
Источник: Creative Blog
Превью: Depositphotos
say-hi.me