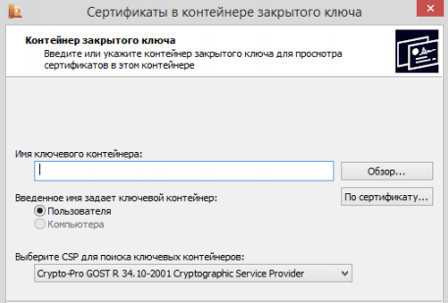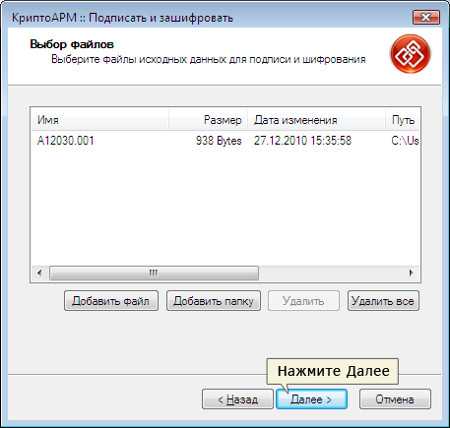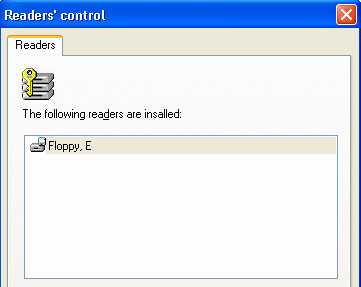Как подписать документ электронной подписью? — Удостоверяющий центр СКБ Контур
Этот вопрос возникает, когда владельцу сертификата электронной подписи нужно подписать документ вне информационных систем, в которых уже встроены механизмы создания и проверки электронной подписи. Рассмотрим варианты, как подписать документ квалифицированной электронной подписью.
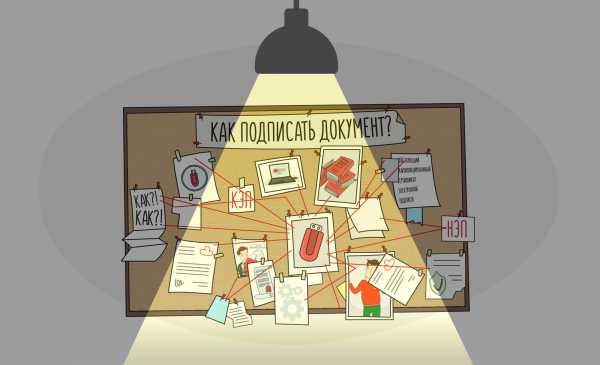
Что потребуется для подписания электронного документа?
- Окончательная редакция документа, который необходимо подписать. После создания подписи в него нельзя будет внести изменения.
- Действующий квалифицированный сертификат электронной подписи. В рамках российского законодательства квалифицированная электронная подпись — единственный вид подписи, который придает документу юридическую силу без дополнительных соглашений между сторонами электронного документооборота.
- Средства электронной подписи. Технология электронной подписи подразумевает использование комплекса программных средств, которые владелец подписи устанавливает на свой компьютер. В Удостоверяющем центре СКБ Контур настройка компьютера для работы с электронной подписью проходит автоматически.
- Программа для создания электронной подписи. Это могут быть плагины, отдельные программы или веб-сервисы.
Вариант 1. Установить плагин для Office
Для документов формата Word и Excel
Чаще всего требуется подписать документ в формате Word:
- трудовой или хозяйственный договор,
- иск в арбитраж,
- заявление в вуз и т.д.
Штатная функция пакета Microsoft Office «Подписать документ» не позволяет создать подпись, которая придает электронному документу юридическую силу. Чтобы создать такую подпись в Word или Excel, необходимо установить на свой компьютер специальный программный модуль, который добавит такую возможность, — например, КриптоПро Office Signature.
Это платная программа, использовать все возможности бесплатно можно только в тестовый период. После загрузки и установки плагина на компьютере можно подписывать документы по такому алгоритму:
-
В главном меню документа выберите пункт «Сервис» и перейдите в «Параметры». В появившемся окне выберите вкладку «Безопасность» и нажмите кнопку «Цифровые подписи».
-
В этом окне выберите нужный сертификат электронной подписи из тех, что установлены на компьютере.
-
Что учесть при использовании плагина:
- Алгоритм подписания отличается в разных версиях Word.
- Если создать подпись в одной версии программы, а проверять ее в другой, результат проверки может быть некорректным.
- Документ, подписанный с помощью КриптоПро Office Signature, можно открыть и проверить даже на компьютере, где эта программа не установлена.
Для документов формата PDF
Для создания и проверки электронной подписи в программах Adobe Acrobat, Adobe Reader и Adobe LiveCycle ES есть отдельный модуль КриптоПро PDF.
КриптоПро PDF прилагается бесплатно при совместном использовании с программой Adobe Reader. В остальных программах также есть тестовый период, по истечении которого нужно приобрести лицензию.
Прежде чем вставить электронную подпись в документе PDF, необходимо установить и настроить Acrobat Reader DC или Adobe Acrobat Pro для работы с программой КриптоПро PDF.
После настройки чтобы поставить подпись, выберете в меню документа пункт «Работа с сертификатами», затем нажмите «Подписание». Программа предложит выбрать нужную подпись, среди установленных и место в документе, где будет располагаться подпись. После этого можно завершить подписание документа.
Вариант 2. Установить отдельную программу для создания подписи
Чтобы подписывать документы любого формата (*rar, *.jpeg и *.png,*.ppt, видео, базы данных и т.д.), можно установить на компьютер специальную программу — например, КриптоАРМ.
У программы есть несколько версий, которые отличаются функциональностью. Базовой версией КриптоАРМ Старт с минимумом возможностей можно пользоваться бесплатно. У всех платных версий есть тестовый период, в течение которого будут доступны все возможности. Когда это время истечет, потребуется приобрести лицензию, чтобы продолжить пользоваться этой версией.
Подписать документ можно из главного окна программы или из контекстного меню файла. Алгоритм подписания отличается в зависимости от этих вариантов, но в любом случае выбирайте пункт «Подписать» и следуйте инструкциям. Программа предложит вам выбрать:
- Количество файлов, которые нужно подписать: можно подписать несколько файлов или папку с документами.
- Формат подписи: присоединенная или отсоединенная. В первом случае подпись будет встроена в файл, а во втором будет создана в отдельном файле с расширением *.sig.
- Сертификат, которым нужно подписать документ.
Что учесть при использовании программы:
- В бесплатной версии можно поставить только базовую КЭП (без проверки времени подписания документа и статуса сертификата). Но проверить можно и усовершенствованную подпись (со статусом сертификата и временем подписания документа).
Вариант 3. Воспользоваться веб-сервисами
Можно подписать документ любого формата, не устанавливая на компьютер специальных программ, — например, в веб-сервисе Контур.Крипто.
Это бесплатная программа, которая позволяет создать и проверить электронную подпись, зашифровать и расшифровать электронный файл. Можно подписать не только отдельный файл, но и пакет файлов или архивов. Можно создать подпись документа двумя и более лицами.
Работать в программе можно после регистрации и автоматической установки на компьютер ПО для криптографических операций. У программы интуитивно понятный интерфейс. Чтобы подписать электронный документ, необходимо:
-
Загрузить в сервис документ, который необходимо подписать. Подписать можно файл любого формата до 100 мб.
-
Выбрать установленный на компьютере сертификат, которым будет подписан документ. Подписать документ в Контур.Крипто можно сертификатом, выпущенным любым удостоверяющим центром.
-
Создать файл подписи. После того как вы нажмете кнопку “Подписать”, сервис создаст папку с исходным документом и подпись с таким же именем и разрешением.sig. Папка сохранит файл и подпись для него на сервере. Эти документы можно скачать на компьютер пользователя.
-
Послать документ получателю. Можно отправить файл и подпись для него прямо из сервиса. Адресат получит ссылку на документ, сохраненный в КОнтур.Крипто. Также можно скачать пакет документов на компьютер (исходный документ, файл подписи, сертификат и инструкцию по проверке подписи) и отправить через любой почтовик.
Что учесть при использовании Контур.Крипто:
- В сервисе действует ограничение на вес документа: можно подписать документ до 100 Мб.
- В сервисе можно создать только отсоединенную подпись.
- Контур.Крипто работает только в операционной системе Microsoft Windows.
- Проверить подпись, созданную в Контур.Крипто, можно в любой программе, которая работает с отсоединенными электронными подписями.
Подписать документ в Контур.Крипто
Сравнение программ для создания электронной подписи
|
Плагины КриптоПро |
Отдельная программа КриптоАРМ |
Веб-сервис Контур.Крипто |
|
|---|---|---|---|
|
Стоимость |
Платные |
Бесплатна только базовая версия Старт |
Все функции доступны бесплатно |
|
Форматы документов |
Word и Excel, PDF |
Все |
Все |
|
Соподпись/ пакетная подпись |
Есть |
Есть |
Есть |
|
Максимальный вес файла |
Без ограничений |
Без ограничений |
до 100 Мб |
|
Создание усовершенство ванной подпись |
|
Только в платных версиях |
Есть |
|
Присоединенная/ отсоединенная |
Есть |
Присоединенная/ отсоединенная |
Только отсоединенная |
|
Функции проверки, шифрования и расшифрования |
Есть |
Только в платных версиях |
Есть |
Как подписать электронной подписью (ЭЦП) документы: word, pdf, excell
Квалифицированная ЭЦП
Квалифицированная ЭЦП относится к цифровому варианту аналога собственноручной подписи. От бумажного варианта по значимости не отличается. Является усиленным вариантом неквалифицированной подписи. Принимается как идентичный вариант подписи на бумажном носителе.
Неквалифицированный вариант ЭЦП проставляется на бланках, письмах и чеках. Имеет простой тип защиты. Используется в стандартном документообороте. Квалифицированная ЭЦП считается максимально достоверным источником информации о владельце. С ее помощью подписываются самые важные документы. Используется в обмене документацией с государственными учреждениями, на online-торгах.
Высокая степень безопасности позволяет принимать квалифицированную подпись как достоверное подтверждение намерений подписанта.
ключ квалифицированного типа оформления должен соответствовать нормам и требованиям ФСБ РФ. Вся информация без ошибок вносится в Единый реестр. Пользоваться КЭП удобно и просто. Она позволяет сделать прозрачными взаимоотношения между бизнесменами и государством. Для оформления усиленной КЭП рекомендуется обращаться в компетентные компании.
Оформить заявку на усиленную КЭП можно с документами:
После получения ключ активируется и устанавливается на ПК, если подпись будет использоваться не через хранилище. Пройти процедуру заполнения и оформления несложно. Однако это требует внимательности, знания нюансов и усидчивости.
Именно поэтому наша компания предлагает оформить за вас документацию на КЭП. После получения ключей наш специалист установит и активирует электронную подпись в соответствии с протоколами. С нашей помощью процедура займет меньше времени, а качественный результат будет гарантирован.
Какой документ подписывается квалифицированной ЭЦП
КЭП проставляется на документах, имеющих особо важное значение. Неквалифицированный и квалифицированный варианты имеют юридическую силу. Однако степень доверия к квалифицированной ЭЦП считается более универсальной с высокой степенью защиты.
Оформить заявку на усиленную КЭП можно с документами:
Чтобы разобраться, как подписать квалифицированной электронной подписью носитель, необходимо знать несколько правил. В этот перечень входит установка сертифицированного ПО на компьютер. Помимо этого, подпись по оформлению должна соответствовать требованиям национального УЦ. Правила занесения подписи в документы регламентируются законом «Об электронной подписи».
Чем опасна неграмотно оформленная подпись
Согласно положениям Уголовного кодекса любой электронный носитель подписи владельца должен соответствовать установленным нормам. При подписании документа квалифицированная и неквалифицированная подписи имеют ключи. В них зашифрована информация о владельце и его организации.
Любая организация или участник соглашения имеет право запросить проверку юридической правомерности подписи. Если в процессе занесения информации в реестр были допущены ошибки, это откроется на проверке.
Оформленная с ошибками подпись приравнивается к недостоверной. Действие, связанное с ее использованием, считается противозаконным. Использующее неверно оформленную КЭП или имеющее незаконный доступ к чужой подписи лицо несет уголовную ответственность. Если в процессе сделки был нанесен ущерб, владельца подписи принудят возместить его в двукратном размере. Именно поэтому стоит обращаться к специалистам для оформления КЭП.
Что необходимо для работы
Чтобы подписать усиленной электронной подписью документ, понадобится установить на ПК программное обеспечение. В этот список входят несколько обязательных вариантов:
- Крипто-ПРО CSP
- библиотека Capicom
- личный и корневой сертификаты
Эти программы помогут активировать и внести электронную подпись. Оформленный с их помощью документ приравнивается к бумажному носителю.
ВНИМАНИЕ: перед началом работы убедитесь, что установленная Крипто-ПРО CSP относится к последней версии.
После внесения квалифицированной подписи документ нельзя изменять. Именно поэтому, прежде чем вносить КЭП, проверьте информацию на полноту и отсутствие неточностей. Если коррективы вносятся после закрепления за ним подписи, он теряет юридическую силу.
СОВЕТ: если возникла потребность дополнить или внести правки в документ, в начале работы удалите подпись. Пополнив сведения нужной информацией, повторно нанесите КЭП.
Электронный вариант
Одним из признанных типов обмена носителями является работа в online-режиме. Это удобный способ, если вам приходится много работать удаленно. Или отсутствует доступ к рабочим ПК.
Чтобы работать онлайн, необходимо:
Выйти на ресурс «страницы online- подписи ЭЦП».
Выгрузить документ, требующий подписи.
Выбрать сертификат и нажать опцию «Подписать».
В рамках ресурса созидается отдельный файл с расширением .sig. Он хранится в папке загрузок вашего браузера.
ВНИМАНИЕ: чтобы работать online с документами, в браузер устанавливается расширение CryptoPro.
Данные по электронной подписи сохраняются после первого использования. Повторных корректировок не требуют.
Данные по электронной подписи сохраняются после первого использования. Повторных корректировок не требуют.
Чтобы ваш Word документ был приравнен к бумажному носителю, установите на ПК необходимое программное ПО. Для версий Word Vista, 7, 8 и 10 действует протокол:
Открываем документ, входим во вкладку «Файл».
В поле информации ищем раздел «Сведения», заходим в него.
В поле выбираем меню «Добавить/внести цифровую подпись (КРИПТО-ПРО)»
ВНИМАНИЕ: если, пройдя путь, вы не нашли последний пункт, на вашем ПК отсутствуют КриптоПро Office Signature и/или Crypto Pro.
Если все ПО установлено, подсказка открывшегося окна предложит указать документ для подписи. После выбора нужно кликнуть на «Подписать». В конце должна обновиться информация о добавлении подписи к документу. После этого ваш носитель получает юридическую силу.
Документ подписан усиленной квалифицированной электронной подписью и может в дальнейшем использоваться для передачи в соответствующие органы или организации.
Квалифицированная ЭЦП в PDF
На ПК устанавливается ПО «КРИПТО-ПРО PDF». Это модуль, обеспечивающий взаимодействие с Adobe Acrobat и Adobe Reader. Процесс подписания аналогичен алгоритму Word MS Office. Если в процессе подписания возникли проблемы, вы можете обращаться к нашим специалистам за справкой. Компания предлагает квалифицированное оформление КЭП и установку необходимых программ на ваши устройства. Консультирование и техническая поддержка гарантированы.
Как подписать документ формата ПДФ электронной цифровой подписью.
Для того чтобы подписать pdf документ с помощью ЭЦП, необходимо ПО КриптоПро + КриптоПро PDF, а так же adobe acrobat standard или adobe acrobat pro.
После установки необходимого ПО открываем pdf файл.
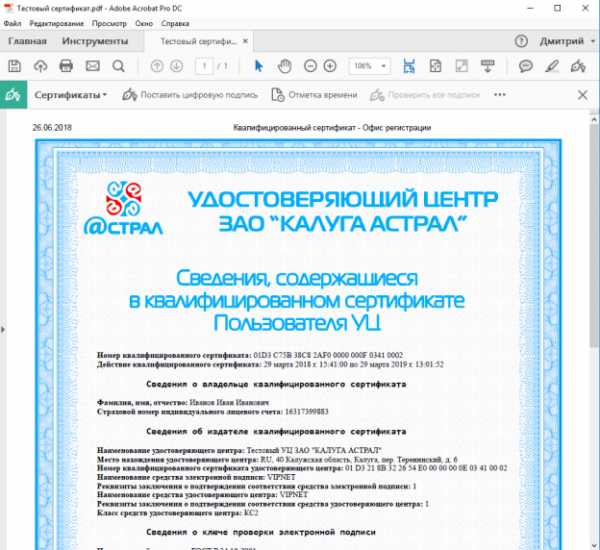
Прежде чем вставить электронную подпись в документе pdf, необходимо настроить Acrobat Reader DC для работы с программой КриптоПро PDF.
Для этого в Acrobat Reader DC нажимаем Ctrl+K или заходим в меню Редактирование -> Установки, в категориях выбираем Подписи -> где «Создание и оформление» нажимаем Подробнее и затем В «Методе подписания по умолчанию» выбираем КриптоПро PDF.
Редактирование-Установки-Подписи-Создание и оформление-Подробнее- Метод подписания «По умолчанию»-КриптоПро PDF
После выбираем пункт «Заполнить и подписать»
Выбираем пункт «Сертификаты». Если его нет в списке, то необходимо добавить через настройки панели инструментов.
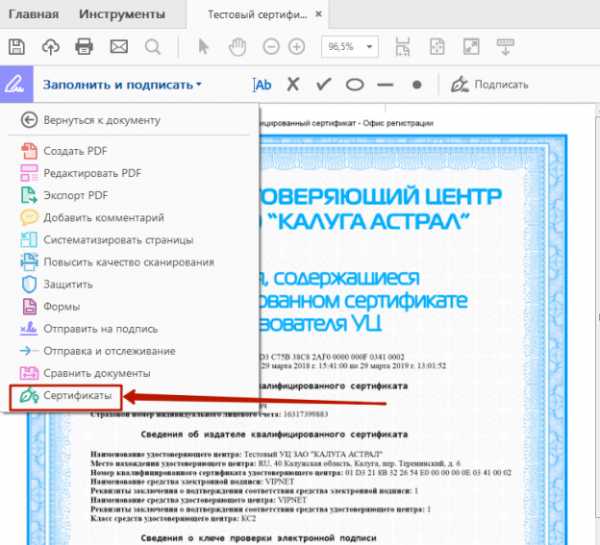
Выбираем «Поставить цифровую подпись»
После выделяем область на картинке, где будет стоять ЭЦП и после появится окно с выбором ЭЦП, которой будет подписан файл
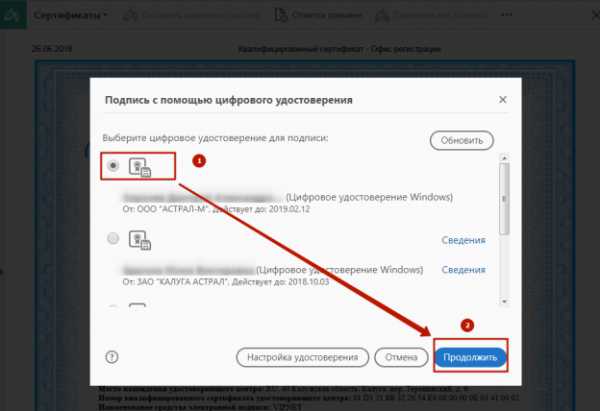
Жмём подписать и после получаем подписанный pdf файл
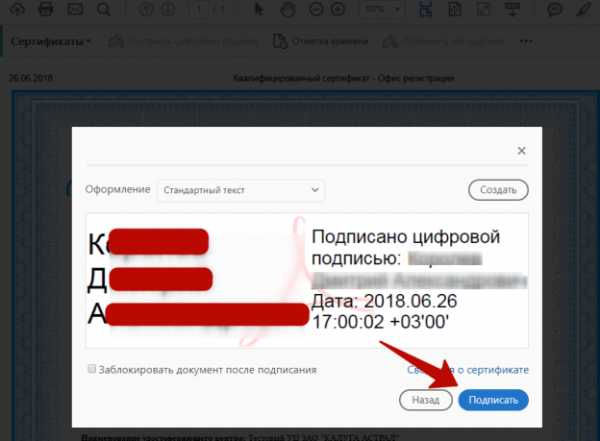
Выбирайте подходящий тариф и заказывайте электронную подпись прямо сейчас. Наши менеджеры ответят на все ваши вопросы, а круглосуточная техническая поддержка поможет в затруднительных ситуациях.
astral.ru
Как подписать документ ЭЦП pdf и doc
Если вы никогда ранее не использовали ЭЦП, то вам будет полезно прочитать данную статью и ознакомиться с вариантами как подписать документ электронной подписью в различных форматах.
Прежде всего, перед созданием документа необходимо установить специальное программное обеспечение, которое включает в себя:
Крипто-ПРО CSP;
Корневой сертификат;
Личный сертификат;
Библиотека Capicom.
Данные компоненты поочередно устанавливаются на компьютер, после чего можно приступать к созданию и подписанию документа цифровой подписью.
Перед тем, как поставить ЭЦП необходимо убедиться, что вы установили и используете последнюю версию Крипто-ПРО
Онлайн подпись документов ЭЦП
Наша компания разработала сервис, позволяющий подписать любой документ электронной цифровой подписью. Для этого Вам надо перейти на страницу онлайн подписи ЭЦП, затем загрузить файл, который требуется подписать. У Вас должен уже быть установлен сертификат ЭЦП, выбрав который надо кликнуть кнопку «Подписать».
После этих действий будет создан отдельный файл — отсоединенная подпись с расширением .sig, который будет сохранен в папку загрузок браузера.
Важно: для онлайн подписи необходимо чтобы в Вашем браузере был установлен плагин CryptoPro. Если ранее Вы уже использовали ЭЦП для подписи на данном компьютере, то этот плагин уже должен быть установлен и никакие дополнительные настройки не потребуются.
Наши специалисты помогут Вам получить ЭЦП быстро и совершенно бесплатно.
Как подписать документ ЭЦП в Word MS Office
Для последних версий Microsoft Word нажимаем “Файл” и в открывшемся окне наводим курсор на вкладку “Сведения” и выбираем пункт «Добавить цифровую подпись (КРИПТО-ПРО)». Если вы не видите данный параметр, то у вас не установлено программное обеспечение Crypto Pro и КриптоПро Office Signature, либо одно из них.
Далее, у вас появится окно, где будет предложено указать цель. Этот пункт не обязателен, но можете его заполнить по желанию. Затем выбираете нужную ЭЦП и кликаете по кнопке “Подписать”.
После проделанных манипуляций во вкладке “Сведения” появляется обновленная информация об этом файле, отмечается что он уже заверен ЭЦП и является окончательным для редактирования.
ЭЦП и ее установка на компьютер
за 1 день в любом регионе России
ЗаказатьОчень важным моментом в заполнении является то, что после того, как поставлена электронная подпись, в файл нельзя вносить какие-либо изменения. При исправлении данных после этих действий — документ с ЭЦП становится недействительным.
Совет: если у вас все-таки возникла необходимость внести правки, сначала удалите подпись и только потом изменяйте файл. После окончания работы снова поставьте ее.
Как подписать документ PDF электронной подписью
Для программ, работающих с файлами формата PDF, также разработано специальное программное обеспечение. Называется оно «Крипто-ПРО PDF» и представляет собой модуль, который взаимодействует с программами Adobe Reader и Adobe Acrobat. После его установки, вы можете подписать ЭЦП PDF файл в любой из выше перечисленных программ. Делается это так же легко, как и в Word Microsoft Office.
Если в процессе вышеописанных действий у вас возникли трудности и вопросы, как подписать документ электронной подписью для размещения его на площадке, вы всегда можете обратиться к нашим специалистам. Они подскажут в любом сложном вопросе и помогут решить проблему с электронной подписью документов.
©ООО МКК «РусТендер»
Материал является собственностью tender-rus.ru. Любое использование статьи без указания источника — tender-rus.ru запрещено в соответствии со статьей 1259 ГК РФ
Статьи по теме:
Для чего нужна ЭЦП?
Установка ЭЦП для госзакупок и принцип ее работы
Квалифицированная электронная подпись
Поделитесь ссылкой на эту статью
tender-rus.ru
Как подписать документ электронной подписью
На самом деле подписать документ электронной подписью достаточно просто, однако, новичку лучше подписать его с помощью данной статьи-шпаргалки. Как всегда для вашего удобства мы в добавление к пошаговой инструкции публикуем скриншоты. Итак, мы подпишем файл электронной подписью с помощью программы «КриптоАРМ».
Для начала кликните по файлу, который нужно подписать, правой клавишей мыши и выберите КриптоАРМ. Откроется выпадающий список возможных действий. Там, соответственно, следует выбрать: «Подписать».
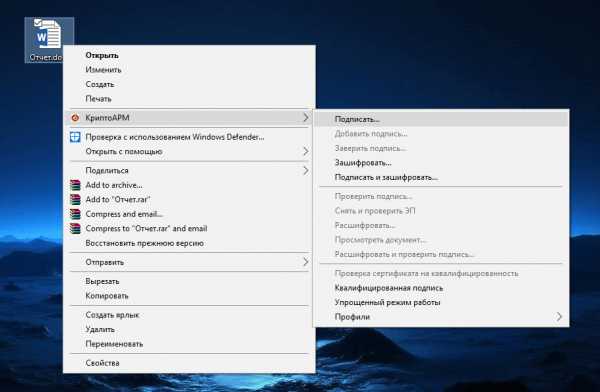
Далее нас приветствует Мастер создания электронной подписи. У него аж пять шагов. И мы сейчас их разберем один за другим.
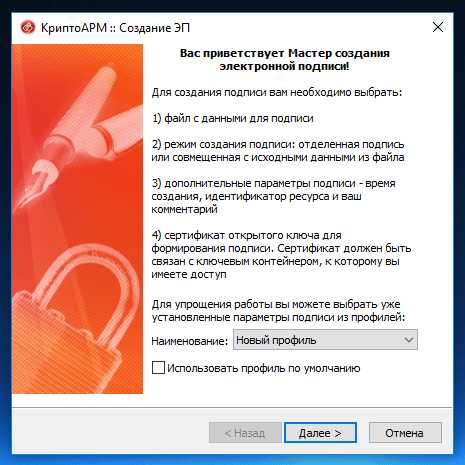
Первый шаг это «Выбор файлов». Здесь мы видим уже выбранный нами файл для подписи. Можем добавить еще любое количество файлов или даже папки с файлами. Также можем просмотреть (кнопка «Просмотр») содержимое документа перед его подписанием, что очень важно.

Второй шаг под названием «Выходной формат» предлагает нам выбрать формат подписи. Можно выбрать один из двух типов кодировки: DER или BASE64. В большинстве случаев это не важно, но бывают и исключения. К примеру, для ФСРАР укажите DER кодировку, а не наоборот. Можно задать расширение для выходного файла, по умолчанию для подписанных данных в «КриптоАРМ» используется расширение SIG. Кроме этого есть возможность включить архивирование, чтобы после создания подписи результаты помещались в ZIP-архив, и задать каталог для сохранения результатов подписи.
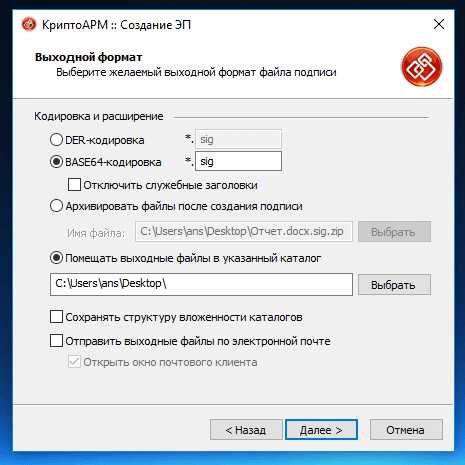
Третий шаг под названием «Параметры подписи» очень важен. Именно на этом шаге нас ждет выбор, какой вид подписи в итоге будет создан. Этот момент надо разъяснить. Существуют два вида подписи: присоединенная и отсоединенная. В случае с присоединенной, подпись как бы прикрепляется к подписываемому документу, вы это можете заметить, потому как увеличивается размер файла после его подписания. В случае с отсоединенной подписью, подписываемый документ остается неизменным, подпись же сохраняется в отдельном файле. Для проверки отсоединенной подписи нужны оба файла, файл подписи и файл исходного документа.
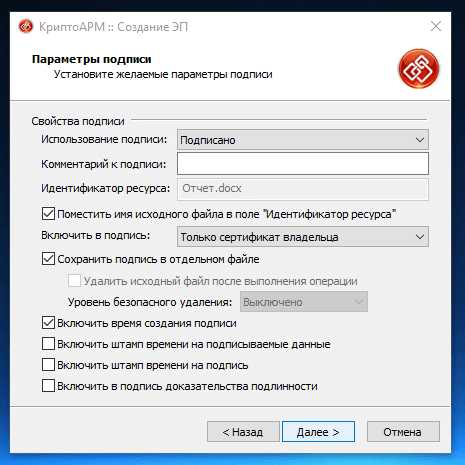
Четвертый шаг мастера создания электронной подписи это непосредственно «Выбор сертификата подписи». Нажимаем на кнопку «Просмотр» и в открывшемся окне находим свой сертификат подписи. Ежели вы наблюдаете пустое окне выбора, то сертификатов для подписи у вас просто нет, и вам следует установить хотя бы один.
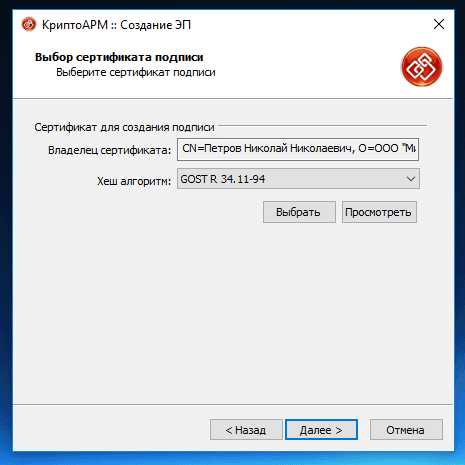
И наконец, последний пятый шаг, что зовется «Завершение». Здесь мы видим общую информацию, какой сертификат нами был выбран, формат подписи и путь для сохранения подписанного файла. Но не спешите сразу закрывать окно, обратите внимание на опцию «Сохранить данные в профиль для дальнейшего использования». Можете самостоятельно дать имя профили, и в следующий раз вам не нужно будет снова настраивать параметры подписи, все уже будет выбрано. И так, нажимаем на кнопку «Готово», чтобы подписать выбранный нами документ.
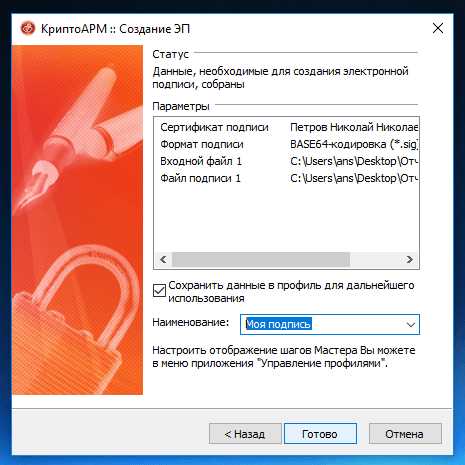
Отлично! Операция прошла успешно! Выбранный нами документ теперь подписан электронной подписью.
Находим подписанный документ, он у нас там же, где находится и исходный документ. Иконку файла, содержащего электронную подпись ни с чем не перепутать, это листок бумаги с ручкой. Теперь вы убедились сами, что подписать документ электронной подписью достаточно просто. Хотите узнать больше информации, о том как подписывать документы с помощью программы «КриптоАРМ», посмотрите наш видеокурс на Youtube.
cryptoarm.ru
Как создать электронную подпись | Подписание электронных документов — Контур.Крипто
Электронная подпись содержит информацию об авторе и подтверждает отсутствие изменений в электронном документе после его подписания.
Для создания подписи необходим действующий сертификат электронной подписи. Например, выданный Удостоверяющим центром СКБ Контур или другим удостоверяющим центром, имеющим аккредитацию Минкомсвязи России. Сертификат обычно хранится на специальном носителе – токене.
Примечание
В результате подписания документа сервис создаёт файл электронной подписи, хранящийся отдельно от исходного документа (отсоединённая подпись).Процесс создания подписи
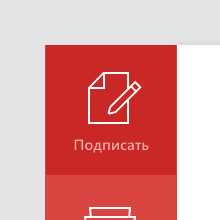 |
Перейдите в раздел |
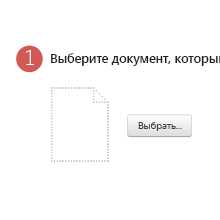 |
Выберите документ,
Подписать можно файл любого формата. |
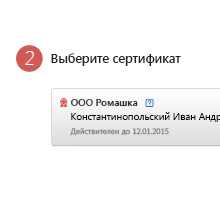 |
Выберите сертификат,
|
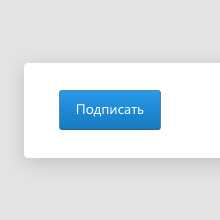 |
Создайте файл подписиСервис сохранит файл подписи в папку с исходным документом с таким же именем и разрешением.sig. |
Результат
После подписания документа:
- Его электронная подпись в виде отдельного файла (отсоединенная подпись) сохраняется на ваш компьютер.
- Документ и его электронная подпись сохраняются в электронном архиве на сервере Контур.Крипто.
- Вы можете получить ссылку для просмотра и скачивания подписанного документа, отправить такую ссылку любому получателю по электронной почте, а также скачать на ваш компьютер пакет документов: исходный документ, файл подписи, сертификат и инструкцию по проверке подписи.
Проверка подписи
Для того, чтобы можно было проверить подпись, отправьте получателю исходный документ и файл подписи. Для проверки можно воспользоваться любой программой, предназначенной для подписания и шифрования электронных документов.
Если вы отправили получателю ссылку для просмотра и скачивания подписанного документа, Контур.Крипто покажет результат проверки подписи и даст возможность скачать протокол проверки.
Вопросы и ответы
Что делать, если при подписании возникает ошибка?
Убедитесь, что соблюдены 2 условия:
- Для работы в сервисе выполните автоматическую настройку компьютера.
- Перед подписанием документов необходимо установить сертификат подписи на компьютере, на котором вы проводите операции с электронными документами. Сделать это можно также в сервисе настройки компьютера.
Если все условия соблюдены, но поставить подпись не получается, обратитесь в круглосуточную службу техподдержки.
Примечание
Если вы используете медленное подключение к интернету или подписываете документы размером больше 100 МБ, их сохранение в электронном архиве может занять продолжительное время. Если вы хотите работать в Контур.Крипто с большими документами, пожалуйста, напишите нам письмо.
Где происходит подписание документов?
Подписание, шифрование и расшифрование документов на вашем компьютере. Таким образом обеспечивается безопасность закрытого ключа электронной подписи. При проверке электронной подписи, сохранении документа в электронном архиве, отправке ссылки для просмотра и скачивания подписанного документа информация загружается на сервер Контур.Крипто. Если для вас это неприемлемо — не используйте эти возможности.
crypto.kontur.ru
|
|
Средство криптографической защиты КриптоПро имеет большое количество модулей, вспомогательных дистрибутивов, которые совместимы с ПО. Целый комплекс программных средств позволяет эффективно шифровать данные, осуществлять верификацию электронных документов, создавать подпись на различных типах документов. Чтобы грамотно использовать СКЗИ и обеспечивать надлежащую защиту электронного документооборота необходимо правильно настроить КриптоПро и внимательно ознакомиться с инструкцией по правильному использованию программы. Купить программу КриптоПро можно в SoftMagazin, выбрав подходящий тип лицензии для компьютеров или серверов. |
Как подписать документ электронной подписью КриптоПро PDFЕсли вы не знаете, как подписать PDF файл ЭЦП КриптоПро, ознакомьтесь прежде всего с ПО, которое необходимо для подписания файла данного типа. Прежде всего, для работы приложения КриптоПро PDF потребуется установленное СКЗИ КриптоПро CSP, имеющее версию не меньше 3.6. Также для запуска программы потребуется одна из данных программ, установленная на ПК: Adobe Acrobat или Adobe Reader. Установив средство для работы с PDF-файлами и непосредственно КриптоПро PDF, можно приступать к созданию ЭЦП. Настроить необходимые функции можно через меню Adobe Acrobat или Adobe Reader. Так, например, во вкладке «Создание» можно отрегулировать метод создания подписи. В пункте «Подписание» есть возможность выбрать необходимый тип подписи, если зайти во вкладку «Работа с сертификатами». |
|
|
|
Как подписать файл с помощью ЭЦП КриптоПроВ одном из предыдущих обзоров детально расписано, про КриптоПро CSP, как подписать файл в программе Microsoft Word, например. Чтобы ознакомиться с этапами формирования подписи, прочитайте обзор «КриптоПро — что это такое». Как выгрузить сертификат из КриптоПроПонадобится зайти в Панель Управления для запуска КриптоПро CSP. Открыв вкладку «Сервис» выбрать из списка контейнеров нужный с сертификатом. Чтобы открыть сертификат, необходимо нажать на пункт «Свойства». В пункте «Состав» нужно будет выбрать «Копировать в файл». Нужно отказаться от экспортирования закрытого ключа и выбрать путь сохранения сертификата. |
Как перенести сертификат КриптоПро на другой компьютерПеренести сертификаты из программы на другой компьютер можно несколькими способами. Можно воспользоваться экспортом-импортом сертификатов. В пункте «Личное» необходимо выбрать из списка сертификатов и перенести его через Мастер Экспорта. Личные сертификаты экспортируются через Панель Управления. Другим способом является инсталляция сертификатов из контейнеров электронной цифровой подписи. Так, если вы имеете версию ПО КриптоПро выше 3.6, есть возможность скопировать удостоверение в контейнер закрытого ключа. В таком случае потребуется просто перенести контейнеры, выбрать необходимые сертификаты и установить их на новый ПК. |
|
|
|
Как скопировать сертификат из КриптоПро на флешкуОсуществить копирование можно несколькими способами – при помощи Windows либо непосредственно при помощи программы. Если ваша версия программы не меньше 3.0, можно воспользоваться средствами Windows. Необходимо папку с закрытым ключом разместить в корень флеш-накопителя, также желательно не изменять имя файла. Если же производить дублирование на флешку при помощи КриптоПро, то понадобится вкладка «Сервис». Нужно нажать «Скопировать» и через обзор выбрать копируемый контейнер. Выбрав новое имя контейнера, в окне нужно будет выбрать флешку, на которую он будет размещен. |
КриптоПро АРМ: как подписать файлПрограмма КриптоАРМ позволяет осуществлять шифрование данных, создание и проверку цифровой подписи на основе криптоалгоритмов, применяющихся в КриптоПро. Чтобы подписать файл при помощи данной программы, ее необходимо установить на ПК. После инсталляции потребуется открыть документ, в котором нужно поставить подпись. Нажав на файл документа правой кнопкой мыши, нужно выбрать одну из функций КриптоАРМ, например, «Подписать и зашифровать». Кроме файла потребуется непосредственно: сертификат, выбор алгоритма шифрования. Также необходимо будет выбрать кодировку и каталог размещения для файла. Следующим этапом является тип подписи, например, «Утверждено», добавить комментарий при необходимости, выбрать сертификат. Для завершения формирования подписи понадобится выбор криптопровайдера, сертификаты получателя и другие функции. |
|
КриптоПро — вставлен другой носитель, как исправитьПри возникновении данной ошибки, необходимо убедиться, что в подсоединен именно носитель с сертификатом, а сама флешка должна соответствовать сертификату. Возможным вариантом решения проблемы является удаление паролей к закрытым ключам. Операцию можно проделать, зайдя через «Сервис» и нажать «Удалить запомненные пароли», и произвести переустановку личного сертификата. Проблема может возникнуть, если имя съемного носителя было изменено, либо в папке содержатся не весь перечень необходимых файлов с нужным форматом. Для корректной работы с флеш-накопителем, контейнер закрытого ключа должен быть целым. |
|
КриптоПро не видит флешку, как носительЧтобы отрегулировать видимость флешки понадобится настройка программы. Произвести настройку нужно зайти в Панель Управления и выбрать криптопровайдер. Открывшееся окно имеет несколько вкладок. Выберите «Оборудование». Здесь необходимо выбрать пункт «Настроить считыватели». Флеш-накопитель должен отображаться в списке доступных считывателей. Если его нет, потребуется его «Добавить». Каждый съёмный носитель называется «Дисковод». После нажатия кнопки «Далее» флешка должна отобразиться в списке считывателей. |
|
www.softmagazin.ru
Присоединенная электронная подпись | Отсоединенная ЭЦП — Удостоверяющий центр СКБ Контур
Электронная подпись может быть по-разному связана с подписанным документом. В статье рассмотрим три варианта, их отличия и особенности использования.
Присоединенная электронная подпись
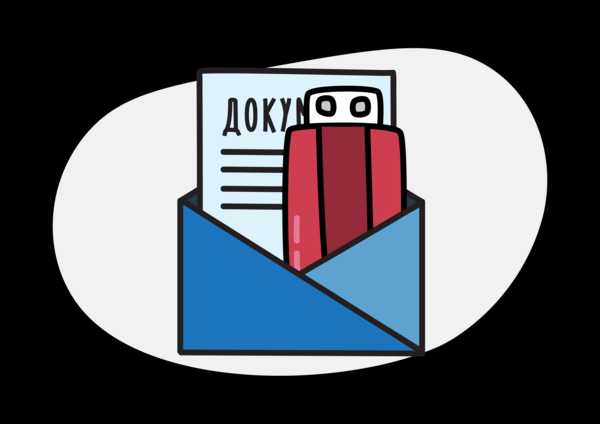
При создании присоединенной подписи создается новый файл, в который помещается подписываемый документ и подпись к нему. Этот процесс можно сравнить с запечатанным конвертом с документом внутри. с подписанными данными. Этот файл можно копировать, пересылать по почте и т.п.
Нужно учесть, что без специальных криптографических программ невозможно прочитать содержимое подписанного файла. Точно так же, как нельзя извлечь содержимое конверта, не вскрыв его.
Если вы получаете такой документ вне информационных систем, в которых уже есть механизмы проверки, нужно использовать программу, которая умеет проверять подпись и «извлекать» подписанный файл, чтобы его можно было прочитать. В программу нужно будет загрузить единый файл, который содержит и документ, и подпись.
Отсоединенная электронная подпись

Отсоединенная подпись формируется в отдельном от подписываемого документа файле. Файл подписи называется так же, как подписанный документ и имеет расширение.sig или.sgn). Хранить и пересылать нужно оба эти файла, переименовывать их нельзя.
При этом сам подписываемый файл достается доступным для чтения без криптографических программ. Они нужны, только чтобы проверить действительность подписи. Чтобы проверить подпись, нужно загрузить в программу и подписанный файл, и файл с электронной подписью.
Электронная подпись внутри данных
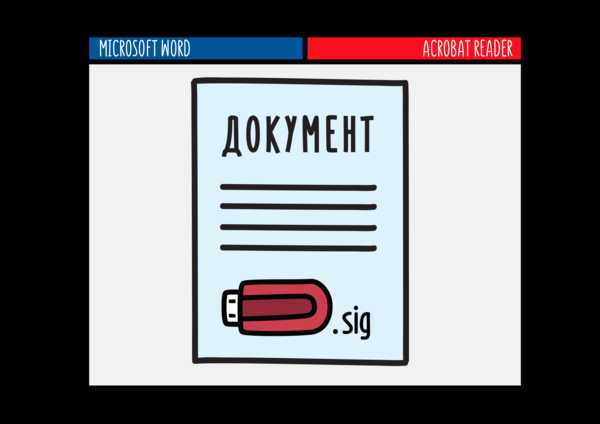
Электронную подпись внутри документа можно создать только в определенном приложении, например Microsoft Word или Acrobat Reader. В этом случае подпись генерируется как метаданные и только по желанию владельца можно создать на документе поле с подписью.
Очень сложно проверить подлинность подписи вне приложения, в котором она была создана.
Если вам необходимо самостоятельно создать электронную подпись, уточните требования системы, которой вы подписываете документ. Например, чтобы отправить документы в Росреестр или Арбитраж, требует подписывать документы отсоединенной подписью в формате.sig.
ca.kontur.ru