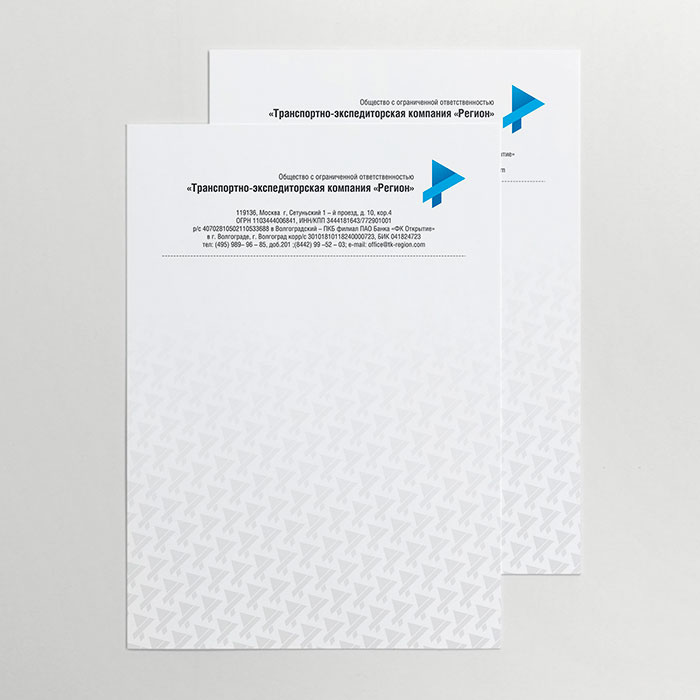Фирменный бланк организации: как сделать | Дизайн, лого и бизнес
Фирменный бланк представляет собой маркированный и декорированный уникальными элементами (логотипом, товарным знаком, зарегистрированными орнаментами, узорами, надписями и т.д.) лист формата А4, на котором содержатся контакты и реквизиты компании.
Создайте свой логотип онлайн. Более 50 тысяч брендов по всему миру уже используют логотипы от Турболого.
Создать логотип онлайнКак правило, крупные, развивающиеся организации стремятся вести делопроизводство, используя фирменные бланки как для внутренней, так и внешней документации. Соответственно, их разработке и изготовлению уделяется повышенное внимание.
Функции фирменного бланка
Фирменный бланк реализует несколько основных задач:
- Формирование и поддержание имиджа бренда. Брендированная документация вызывает у потенциальной аудитории доверительное отношение к компании. Фирма, которая ответственно отнеслась ко всем компонентам фирменного стиля, воспринимается клиентами как более стабильная и успешная.

- Реклама. Фирменные бланки рассказывают аудитории о бренде.
- Применяются в качестве документа, имеющего юридическую силу(при наличии соответствия дополнительным критериям).
- Маркированные листы А4 транслируют надежность и солидность компании (даже если она довольно молодая).
Как сделать фирменный бланк организации
О том, как создать фирменный бланк предприятия задумываются многие. Сегодня доступны два варианта — заказать дизайн у профессионалов или создать макет самостоятельно. Если Вы решили взять инициативу в свои руки, для достижения наилучшего результата соблюдайте следующую последовательность:
- Сделайте набросок от руки. Это позволит выбрать удачную композицию, которая будет хорошо смотреться не только на экране, но и в действительности.
- Попробуйте смоделировать шаблон в простейшем графическом (или текстовом) редакторе. Так Вы окончательно определитесь с расположением логотипа, слогана, контактных данных и т.
 д.
д. - Попробуйте максимум предоставляемых инструментов более мощных платформ для того, чтобы документ смотрелся эстетично, стильно и аккуратно.
Как должен выглядеть фирменный бланк организации
Как выглядит фирменный бланк организации? Этим вопросом задаются те, кто хочет, чтобы документы внушали надёжность и вызывали доверие. Перед тем, как сделать бланк, важно уяснить, что он не должен быть слишком ярким (информационно и графически «шумным», переполненным). Помните, что цель использования бланка — привлечение аудитории. Также в оформлении обязательны оттенки стиля компании.
Заключение
О том, как выглядит фирменный бланк сегодня, к сожалению, знают не все. Чтобы не допустить распространённых ошибок, опирайтесь на интуицию, чувство вкуса и стремитесь к минимализму.
Другие статьи
Продуктовый и графический дизайнер с опытом работы более 10 лет. Пишу о брендинге, дизайне логотипов и бизнесе.
образец, как выглядит и как создать в Word или онлайн, требования к оформлению, шаблон, примеры
Отдельные лица и организации любят отличаться от своих конкурентов. Поэтому в общении с клиентами и партнерами они используют персонализированные бланки, которые отличают их от оппонентов. На фирменных бланках, как правило, выгравированы название и адрес организации.
Поэтому в общении с клиентами и партнерами они используют персонализированные бланки, которые отличают их от оппонентов. На фирменных бланках, как правило, выгравированы название и адрес организации.
Для чего нужен фирменный бланк организации
Эти фирменные бланки показывают официальность конкретных предприятий. Они также используются всеми людьми, которые хотели бы вступить в деловые отношения с определенными организациями. В результате чего они широко используются в деловых письмах: при поиске работы, при общении с начальством, при написании рекомендаций для своих друзей и коллег.
Что такое шаблон бланка
Шаблон бланка – это документ, который выступает в качестве официального бланка. Это может быть бумага, на которой напечатано название фирмы, ее адрес.
Использование бланка
Бланк служит инструментом продажи. Вы должны напечатать это на премиальной бумаге, гарантировать, что это профессионально разработано. Помните, что из-за его привлекательности, клиенты будут хранить их и всегда вернутся к вам.
Как создать шаблон
Создать шаблон бланка можно самостоятельно. Если вы используете Microsoft Word, вам нужно сначала набросать макет шаблона; включите в себя тег, логотип, имя, адрес, любую соответствующую контактную информацию. Затем вы можете запустить Microsoft Word, сохранить новый документ в качестве шаблона. В вашем документе вставьте заголовок, который будет основой для вашего шаблона.
Позже вы можете ввести данные вашего бланка. Желательно, чтобы название вашей фирмы было на две точки больше, чем остальная информация. И наоборот, ваша контактная информация должна быть на два пункта меньше, чем ваш адрес.
В целях профессионализма и аккуратности, вы должны использовать один шрифт. Добавьте свой логотип, разместите его соответствующим образом в заголовке. Чтобы завершить, вставьте строку тега курсором в нижний колонтитул. Это помогает сбалансировать заголовок, сделать ваш шаблон более привлекательным.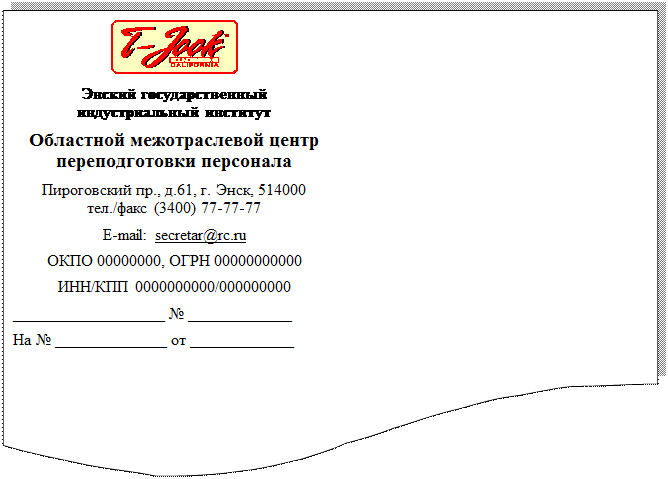
Советы и предупреждения
Не следует перетаскивать горизонтальные, вертикальные края, чтобы изменить размер логотипа во время проектирования шаблона бланка. Это потому, что он будет искажать, а не изменять его размер. Лучше всего использовать бланки, которые заполняют автоматически ваш адрес, логотип. В результате вам не придется пытаться вписать свой текст в несовершенный шаблон.
Вы также должны быть осторожны с графикой. Часто принтеры, как правило, портят великолепную графику. Если же ваш принтер не способен передать насыщенность красок, то лучше тогда распечатать созданные шаблоны бланков в типографии.
Простые бланки всегда самые лучшие. Вы должны следовать иерархии, которая идеально проектирует ваш бренд. Кроме того, вы должны использовать соответствующее программное обеспечение, чтобы ваш дизайн был идеальным.
Что можно и чего нельзя делать
При разработке данной полиграфической продукции планируйте свой макет и добавляйте необходимую информацию о вашей фирме.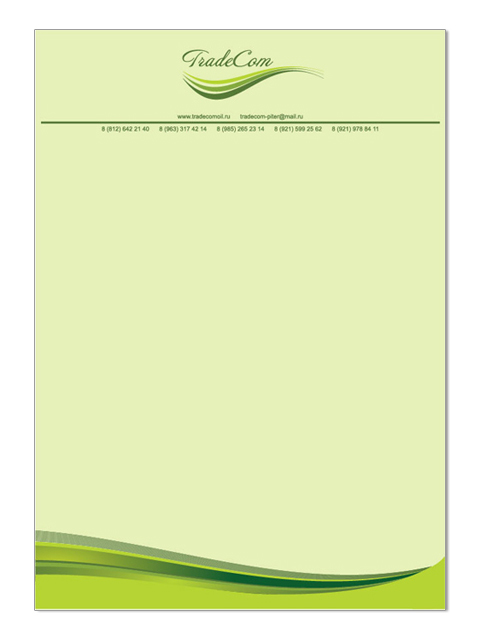 Определите вид шаблона, который поможет вам в процессе проектирования. Это помогает сэкономить время.
Определите вид шаблона, который поможет вам в процессе проектирования. Это помогает сэкономить время.
Тем не менее, вы не должны использовать тусклые цвета или переполнить ваш бланк пестрыми красками. Спокойные цвета создают хорошие впечатления, в то время как унылые цвета делают ваши письма очень серьезными. Последнее негативно влияет на внимание вашего читателя. Поэтому старайтесь все-таки делать бланки, положительно воспринимаемые клиентами и партнерами.
Создать фирменный бланк. Фирменный бланк организации. Заказать. Смотреть образец.
Фирменный бланк — имидж компании
Имидж любой современной компании состоит из мелочей. Можно массу денег вложить в рекламу и PR, но, упустив мелочи, все усилия будут напрасны. Одной из таких деталей является фирменный бланк организации. Это своеобразная визитка предприятия. Одним из важных требований к этому документу является его способность оказывать благоприятное впечатление о фирме.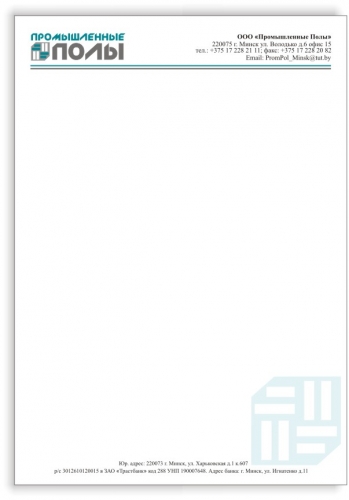
В процессе создания бланка организации мы разрабатываем дизайн, подбираем шрифты и оформляем все это таким образом, чтобы бланк не только был красив, но и продавал услуги вашей компании. Наличие качественного бланка – это огромный шаг на пути к созданию или укреплению корпоративного стиля и признак того, что вы уважаете свою компанию и клиентов.
Создание фирменных бланков
Фирменный бланк – это шаблон документа, содержащий основную информацию о компании, вот пример того что обычно указывают:
- Название фирмы;
- Логотип;
- Контакты;
- Банковские реквизиты (при необходимости).
На первый взгляд может показаться, что создание фирменного бланка – это достаточно простая задача, которая не требует навыков и знаний, достаточно подставить необходимые данные в понравившийся образец, который легко можно найти в интернете – и готово!
Но перед тем, как сделать так, задумайтесь:
- Выделит ли такой бланк ваше предприятие среди конкурентов?
- Произведет ли он впечатление на клиента?
- Будет ли он способствовать улучшению имиджа компании?
Ответ на все три вопроса – нет.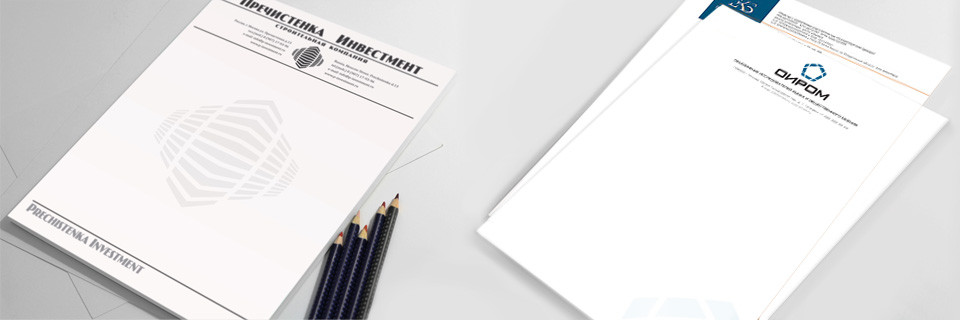 Такой бланк будет просто содержать информацию о компании, не более того. То есть, свою основную функцию он будет выполнять, но повысить эффективность работы вряд ли сможет. Если же вам необходим документ, который будет не только информировать, но и продавать ваши услуги, то лучшее заказать изготовление фирменного бланка организации у профессионалов. На самом деле, стоимость этой услуги позволяет воспользоваться ею даже небольшим компаниям. Тем более, это приобретение обязательно окупит себя, так что эту цену стоит заплатить.
Такой бланк будет просто содержать информацию о компании, не более того. То есть, свою основную функцию он будет выполнять, но повысить эффективность работы вряд ли сможет. Если же вам необходим документ, который будет не только информировать, но и продавать ваши услуги, то лучшее заказать изготовление фирменного бланка организации у профессионалов. На самом деле, стоимость этой услуги позволяет воспользоваться ею даже небольшим компаниям. Тем более, это приобретение обязательно окупит себя, так что эту цену стоит заплатить.
Какими бывают фирменные бланки организаций?
Очень большую роль играет дизайн фирменного бланка организации, он привлекает внимание и заинтересовывает клиента. Если дизайн выполнен хорошо, то при знакомстве с бланком компании у клиента возникает чувство предрасположенности и доверия, что является хорошей основой для заключения успешной сделки.
Главным требованием к дизайну и оформлению бланка в целом, является соответствие специфике деятельности компании. Признаками качественного продающего бланка являются:
Признаками качественного продающего бланка являются:
Читабельный шрифт, который не искажается при пересылке факсом;
Соблюдение отступов, чтобы не возникло проблем, если бланк будет необходимо подшить в скоросшиватель;
На бумаге, используемой для печати, должно быть легко ставить подписи и печати.
сколько стоит разработка фирменного бланка предприятия у фрилансеров
На YouDo.com вы в течение нескольких минут можете заказать услуги по разработке бланка организации. Создайте заявку у нас на сайте с указанием стоимости работ и требований к ним, и уже через пару минут вам ответят заинтересованные исполнители, готовые разработать бланк на основании ваших пожеланий. Наши исполнители выполняют весь спектр задач по созданию бланка с логотипом предприятия, а уровень их работ можно оценить с помощью портфолио исполнителя, доступного в личном профиле каждого из них на сайте.
Как используется фирменный бланк?
Фирменный бланк с логотипом – один из самых распространенных видов полиграфической продукции в корпоративном документообороте. Такие документы используется для деловых писем, торговых выписок, рекламных бумаг и прочих официальных обращений внутри фирмы. Бланк организации должен содержать:
Такие документы используется для деловых писем, торговых выписок, рекламных бумаг и прочих официальных обращений внутри фирмы. Бланк организации должен содержать:
- Логотип
- Название компании
- Контактные данные
- Элементы фирменного стиля
Какие существуют требования к разработке дизайна бланка организации?
Фирменный бланк используется практически для всех нужд в процессе организационной документации, тем не менее, главная их цель – это заполнение. Это значит, что дизайн бланка не должен состоять из громоздких элементов, вычурных шрифтов или содержать прочие помехи для работы с ним. Чтобы сделать качественный бланк с логотипом, нужно при его разработке руководствоваться несколькими основными принципами:
- Шрифт на бланке должен быть четким и читаемым
- Дизайн бланка предприятия не должен быть яркими
- Бланк должен изготавливаться из обычной бумаги формата А4
- Поля должны четко соблюдаться, вследствие того, что бланк может подшиваться в будущем
Какими бывают фирменные бланки?
Современная полиграфия предоставляет массу возможностей для создания бланков.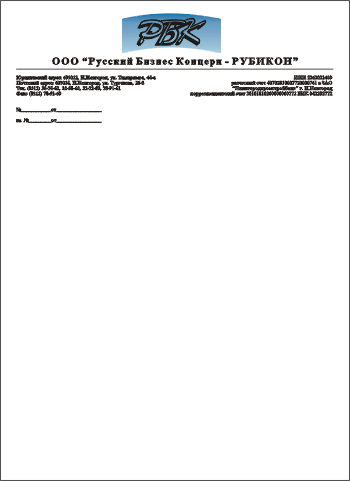 Существует огромное количество подобных документов, отличающихся дизайном, назначением и свойствами. Тем не менее, можно выделить несколько основных видов бланков организаций с логотипами, встречающихся наиболее часто:
Существует огромное количество подобных документов, отличающихся дизайном, назначением и свойствами. Тем не менее, можно выделить несколько основных видов бланков организаций с логотипами, встречающихся наиболее часто:
- Стандартный фирменный бланк формата А4
- Именной бланк
- Бланк учетной документации
- Бланк сертификата
Учитывая, что к фирменному бланку компании предъявляются довольно серьезные требования, функции такого бланка обширны, а применение разнообразно, разработкой такого бланка должен заниматься профессиональный дизайнер, разбирающийся в полиграфии и рекламе. Услуги таких специалистов вы можете относительно недорого заказать на нашем сайте, при этом сэкономив как на стоимости работ, так и на времени, потраченном на поиск подходящего исполнителя.
Сервис YouDo.com гарантирует достоверность информации о наших исполнителях. Вы можете ознакомиться с их профессиональными качествами и умениями, а также оценить опыт работы, посмотрев портфолио исполнителя, которые находятся на сайте в личных профилях наших фрилансеров.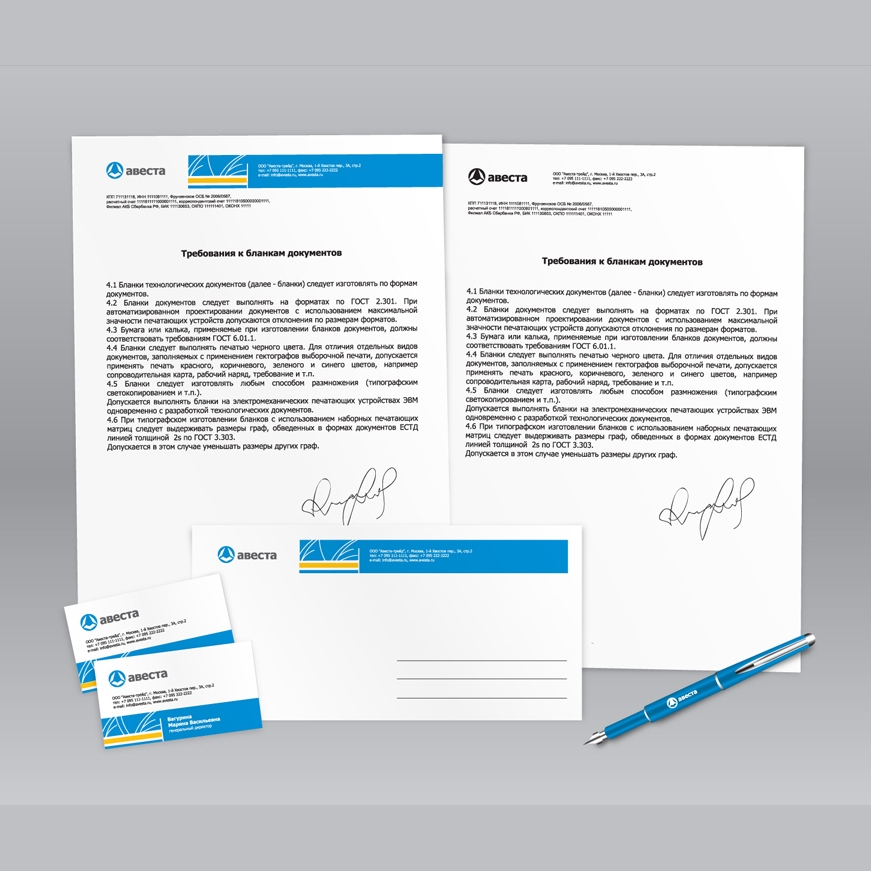 Там же, в профиле, вы можете посмотреть отзывы о работе наших исполнителей, созданные другими заказчиками.
Там же, в профиле, вы можете посмотреть отзывы о работе наших исполнителей, созданные другими заказчиками.
Как сделать фирменный бланк ИП
Начнём с того, что нет такого закона, который бы обязывал оформлять документы именно на фирменном бланке организации. Есть нормативный акт ГОСТ Р 6.30-2003. Но он только рекомендательный и говорит о том, что документы стоит оформлять на белой или светлой бумаге.
С другой стороны, создавать документы как попало никто не станет. С таким предпринимателем просто не будут сотрудничать. Всё равно, что носить постоянно грязную одежду.
Фирменный же бланк даёт определённые бонусы, конечно не юридического характера, а имиджевого. Но многие озабочены этим не на шутку и часто задаются вопросом. А как самому сделать собственный фирменный бланк. Давайте разбираться.
Для чего нужен фирменный бланк
Бизнес процессы напрямую связаны с постоянным документооборотом, и даже самый из простейших документов требуют приличного оформления. Если они будут создавать на вашем собственном бланке, это придаст дополнительную весомость в глазах получателя документации. Понятно, вы не будете печать накладные, или счет-фактуры на них, но во многих ситуациях, использование бланков очень уместно:
Если они будут создавать на вашем собственном бланке, это придаст дополнительную весомость в глазах получателя документации. Понятно, вы не будете печать накладные, или счет-фактуры на них, но во многих ситуациях, использование бланков очень уместно:
- Письма. Неважно какие — просто с информацией, презентующие новую услугу, гарантийный, ответные.
- Рассылка по контрагентам, с информацией об изменениях в вашей фирме или новых поступлениях.
- Доверенности
- Официальные документы в контролирующие фирмы
- Поздравления с праздником сотрудников и партнёров
- Договора с другими предприятиями
Фирменный бланк не даст гарантий успешного контракта или повышенного доверия в отношениях с новым клиентом. Но среди множества стандартизированных писем и спама он буде виден своим стилем и вашим оттиском, что даёт определённые очки и в имидж, и в неосознанное восприятие.
Как сделать фирменный бланк
Есть несколько вариантов, но главное, что в принципе вы ничем не ограничены.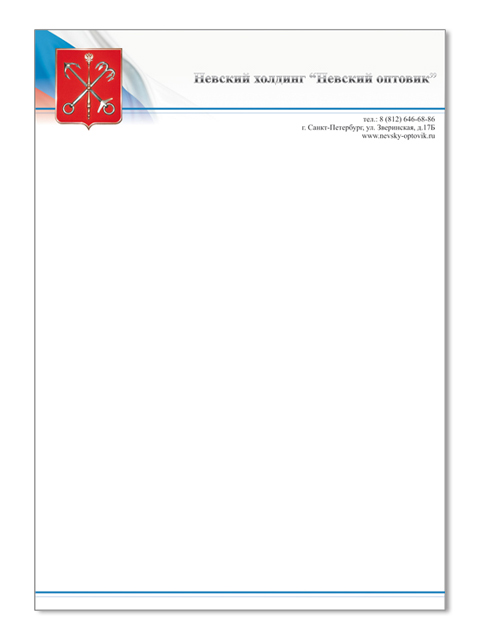 Естественно не нужно делать из бланка цветастый флаер или слишком вычурную визитку, всё-таки на них будут располагаться в первую очередь официальные документы.
Естественно не нужно делать из бланка цветастый флаер или слишком вычурную визитку, всё-таки на них будут располагаться в первую очередь официальные документы.
- Можно заказать создание бланка у дизайнера или в типографии.
- Можно воспользоваться специальными программами, которые предлагают готовые шаблонные варианта, вам останется лишь внести свои контакты и название.
- А можно, если позволяют навыки, создать фирменный бланк самому, используя всем доступный Word.
Заказать фирменный бланк
Вы всегда можете обратиться за услугами к дизайнеру, работающему на фрилансе, либо же в типографии.
Также подобные услуги оказывают рекламные организации, которые могут предоставить целый пакет услуг по разработке собственного дизайна фирмы, логотипа, бренда и так далее. Цены на услуги сильно разняться, поэтому лучше обзвонить несколько организаций и сравнить стоимость.
Обычно оформление заказа на разработку фирменного бланка не подразумевает под собой обязательное ваше присутствие.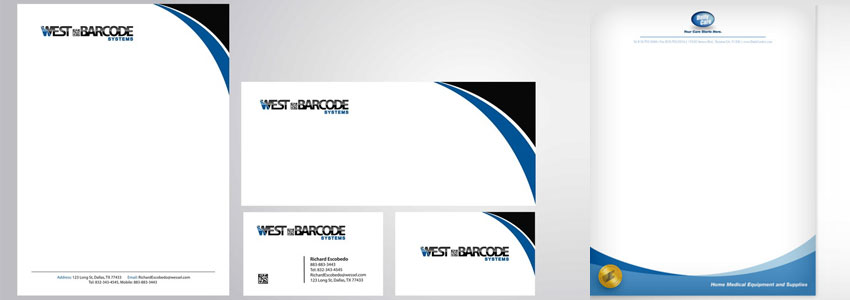 Всё можно сделать дистанционно. Для этого понадобится составить тех.задание для дизайнера, где максимально подробно описывается всё, что вы хотите получить в итоге. Многие фирмы высылают анкету, чтобы вам было легче сделать это. Не стесняйтесь указывать всё — от цветовой гаммы, до цели создания и возможной идеи. Чем больше информации получит дизайнер, тем ближе к вашему пожеланию сможет реализовать проект.
Всё можно сделать дистанционно. Для этого понадобится составить тех.задание для дизайнера, где максимально подробно описывается всё, что вы хотите получить в итоге. Многие фирмы высылают анкету, чтобы вам было легче сделать это. Не стесняйтесь указывать всё — от цветовой гаммы, до цели создания и возможной идеи. Чем больше информации получит дизайнер, тем ближе к вашему пожеланию сможет реализовать проект.
Стоимость, как мы уже сказали сильно варьируется от фирмы к фирме. Но на неё влияют ещё и дополнительные услуги, которые вам понадобятся по ходу. Если вы рассчитывайте только лишь на оформление бланка, то заплатите немного — максимум пару тысяч. Но если для начала вам нужно разработать сам фирменный стиль, то цена может доходить до 50 тысяч, а то и больше.
Также стоит рассмотреть вариант печати таких бланков на плотной дизайнерской бумаге. Естественно везде вы её использовать не будете, но в особых случаях, она сможет прибавить немало очков к презентабельности компании.
Можно заказать пустые бланки, на которых типография расположит только шапку с реквизитами и подпись. А всю информацию с помощью оргтехники печатать на них уже в офисе.
Как самому сделать фирменный бланк с помощью Word’а
На самом деле, это несложное занятие, но если вы не имейте навыков общения с этой офисной программой, то давайте подробнее посмотрим как это делается.
Вот основные параметры
- Оформление происходит в формате листа А4.
- Обычно используется шрифт TimesNewRoman. Но использовать можно любой шрифт, который будет удобен для прочтения документации. При этом не рекомендуется использовать разные шрифты в рамках одного документа. Размер выбирается не ниже 12-ого.
- Не противоречат удобству и различные выделения — курсивом, или жирным текстом, а может быть и подчёркиванием. Но не частите.
- Значение полей по краям листа:
- Верх 15 мм
- Низ 15 мм
- Слева 20 мм
- Справа 10 — 15 мм.

Для чего нужны отступы становится понятно, когда вы этот документ попытаетесь подшить и убрать на хранение. И лучше большой текст разместить на нескольких листах, чем сокращать поля. Помните, что в таком случае все последующие листы одного документа должны уже идти без шапки бланка.
Создаём шапку фирменного бланка
Чтобы информация о фирме не менялась при нечаянных действиях в моменты редактирования документа на компьютере, размещать шапку следует в верхнем колонтитуле.
Логотип и название
Размещаются наверху для того, чтобы читающий сразу могу понять, с какой фирмой имеет дело. Если нет лого, то обычно указывается полное наименование организации более крупным шрифтом. Если в Уставе фирмы присутствует сокращённое наименование, то его тоже следует указать в шапке. Обычно это делается под полным с помощью скобок.
Шрифт выбирается самостоятельно. Но если стандартно вы используете 12 размер для основного текста, то название стоит делать на пару размеров больше и можно выделить жирным.
Реквизиты
На строку ниже расположения названия размещаем основные реквизиты фирмы. В первую очередь это ИНН компании и если есть — КПП. Лучше в одну строчку. А вот ниже можно дополнительно написать номер ОГРН. Шрифт используем поменьше (8-ой или 10-ый).
Реквизиты банка
Как сделать фирменный бланк организации самому
Когда речь идёт о том, как сделать фирменный бланк, обычно думают о неких точных и прагматичных критериях. Компания должна выглядеть солидно в глазах клиентов, чтобы вызывать доверие, это принесёт прибыль и т.д. Однако давайте посмотрим на тот же вопрос с другой стороны.
Организаций много, люди сейчас часто занимаются бизнесом, и выделиться из общей массы довольно сложно. Есть некие объективные критерии, и, если все конкуренты им полностью соответствуют, кого тогда выберут потенциальные клиенты? Более того, когда речь о бланке, то подразумевается ваше взаимодействие с другими компаниями. Там, конечно, работают профессионалы, и они оценят ваши деловые качества и волевые поступки, но это ли главное?
Человек – существо по большей части нелогичное, и неосознанные реакции порой больше влияют на его жизнь, чем целенаправленные решения. Почему же так важно вызвать у ваших клиентов и партнёров подсознательное притяжение к вам?
Почему же так важно вызвать у ваших клиентов и партнёров подсознательное притяжение к вам?
Ответ прост: потому что они будут руководствоваться именно этими чувствами, решая помочь вам или предпочитая вашу продукцию среди множества альтернатив. Понимая это, мы решили порассуждать о том, как именно это работает, как учесть чувства и настроения при создании фирменного бланка (и, конечно, самого логотипа, который будет главным изображением на этом листе бумаги).
Ваш фирменный бланк прочтут
Любая организация, будь то ООО или ИП, желает вызвать к себе уважение. И не просто вызвать, а сделать его основным фоном своих отношений с людьми и фирмами. И одним из главных факторов такого уважения является осмысленность, разумность. В почтовом ящике у каждого из нас есть папка «Спам», и туда попадает не только откровенный бред, но и всё, что показалось нам недостаточно интересным. Люди защищаются от избытка информации, отбраковывая то, что недостаточно «питательно» для их разума. Что мы хотим этим сказать?
Когда вы создаёте логотип и фирменный бланк самостоятельно, важно учесть, вызывает ли ваш фирменный стиль доверие. Речь опять же о подспудных реакциях. Нужно, чтобы бланк сразу привлекал внимание, как нечто важное, что заслуживает внимания. Берущий его в руки должен думать, что это значимая информация, серьёзная.
Это важная составляющая имиджа компании. Нужно пройти «фильтр». Ведь защита людей оправданна: вокруг столько спама и хайпа, что только приходится лавировать между бессмысленными для нас текстами. Они как бы нападают на нас, заставляя тратить время. И, если при этом ваш бланк имеет повышенный приоритет, как носитель ценной информации, значит, символика удалась.
Вечная интонация
Представьте себе, что вы рок-певец (или исполнитель в каком-то ещё стиле, какой вам по душе). У наших любимых артистов есть некие постоянные интонации, которые можно бесконечно переслушивать, потому что именно это восхитительно для нас. У каждой компании есть свой собственный стиль. И именно за него её любят, снова и снова выбирая среди прочих. Письмо на официальном бланке, конечно, безэмоционально. Оно несёт строгую и точную информацию. Но ваша символика может оживить это впечатление и дать иное наполнение письму или иному документу.
Попробуйте определить, о чём вы хотели бы «говорить» получателю всегда: какие эмоции и настроения передавать ему. Ведь вместе с официальным посланием адресат всегда получает словно бы второе, скрытое. Может быть, оно гораздо более важно, чем текст на бланке. Это и будет «визитной карточкой организации». Этот посыл можно сформулировать только самостоятельно. Он должен быть чем-то органичным для вас, естественным для ценностей фирмы. Тогда этот образ легко будет поддержать какими-то иными мелочами: традициями поведения персонала, рекламными слоганами или креативными подарками клиентам. И «интонация» вашего бланка должна ненавязчиво обещать всё это, приглашать в мир вашей этики и традиций.
Статус и неформальность
Слова «организация» и «организм» созвучны. И это не просто так. Речь идёт о живой структуре, наполненной определёнными чувствами и привычками. И, будучи официальной организацией, вы остаётесь людьми, со всей их силой и слабостями. Вы фирма, но клиенты увидят не это. Люди тянутся к людям. И потому в символике должны быть некоторые нотки неформальности. Вы должны быть «своими» для ЦА и партнёров. Нужно привнести живое. Как это сделать? Вероятно, поможет некая стилистическая игра: креативный подход всегда лучше традиционного. Юмора, наверно, в большинстве случае лучше избежать (если это не связано с деятельностью фирмы).
Однако некоторая «изюминка», небольшое заигрывание с восприятием адресата, будет весьма кстати. Формальный подход не может победить, потому что бизнес делается не на уровне лозунгов и задач. Он делается на уровне человеческих взаимосвязей. Вы друг и сосед ваших адресатов, источник их радостей и просто хороший человек.
Нет смысла в товарах или услугах, если они не дают каких-то позитивных эмоций. И небольшой намёк на эти эмоции поможет установить хороший контакт с аудиторией. А ваши коллеги – другие компании – тоже будут рады оживить свою работу небольшим приятным впечатлением, живым чувством.
Лёгкость как основа жизни
Беспроигрышным будет вызвать не просто приятное переживание, а чувство лёгкости. Именно она сейчас становится основной тенденцией – и именно её сейчас не хватает людям, как ни парадоксально. То есть люди учатся быть лёгкими и получать всё моментально, но это пока что не отлажено. Всё равно остаётся много забот, переживаний, а это своего рода «грузы». Жизнь как лёгкий полёт – это привлекательно. Опереться на этот образ – значит дать людям надежду и помочь им поверить, что их жизнь уже лёгкая.
Порой от этого ощущения отделяет только мимолётная грань между двумя состояниями. И нужно помочь человеку «выгрузиться» из суеты и сделать этот шаг в лёгкость. Люди будут благодарны. И посыл лёгкости станет ассоциироваться именно с вашей компанией.
Послание всему миру
В конечном итоге, ваш бланк предназначен для того, чтобы выражать этику фирмы, её базовые ценности. А в потенциале каждая компания – это сила, меняющая реальность. Поэтому фирменный стиль должен нести послание не отдельному адресату, а сразу всем людям, безотносительно национальности, языка и места жительства.
Глобальные цели объединяют. И нужно просто дать эту цель, принести её в мир. Чтобы стать воплощением своих ценностей, нужно сделать многое. То есть за вашими словами должны стоять дела. Но символика тоже очень важна: она словно собирает весь этот посыл воедино, в мощный поток, который вызывает отклик у таких разных людей. Ваш бланк предназначен для того, чтобы говорить со всеми жителями планеты. Вы ведь не можете сказать точно, кто из них завтра станет вашим клиентом или партнёром? И вариант только один: передать им свой привет сразу, заранее.
Может быть, ваш бланк и будет тем аргументом, который поможет кому-то выбрать именно вас и ваши ценности. Навсегда.
Краткая видео-инструкция как создать фирменный бланк при помощи нашего сервиса:
Как правильно сделать фирменный бланк организации образец. Как должен выглядеть фирменный бланк организации
Мало кто знает, но текстовый редактор MS Word позволяет создавать такую полезную вещь, как настраиваемые формы. Чем же она полезна? Всего один пример — итак, вам нужно получить несколько десятков анкет в электронном виде. Вы рассылаете респондентам шаблон DOC-файла заполненный по образцу, снова получаете уже заполненные анкеты и…
Да, понимаете, что что-то пошло не так. Правильно заполнена только половина анкет, а во всех остальных случаях полный разброд — кто-то удалил важные поля, кто-то что-то добавил, до неузнаваемости изменил форматирование и т.п. В итоге, приходится тратить время на стандартизацию и исправления. Сейчас я расскажу вам как справится с этой проблемой раз и навсегда — наш выбор, настраиваемые формы.
Вкладка разработчик в MS Word
Для начала убедитесь, что в нашем MS Word присутствует вкладка «Разработчик «, которая по умолчанию отключена. Если вкладки нет, первым делом придется её активировать — откройте настройки MS Word («Файл » → «Параметры «) и разыщите пункт «Настроить ленту «. Справа в списке поставьте галочку рядом с пунктом «Разработчик» и примените изменения нажав «Ок».
Включаем вкладку «разработчик» , если она выключена
Теперь вкладка должна появится. переходим туда.
Создаем настраиваемую форму в MS Word
Усложнять мы не будем, и в нашей первой «анкете» будет всего одно поле: имя. В группе «Элементы управления » на вкладке «Разработчик » найдите инструмент «Обычный текст » и щелкните на него. Тотчас на листе появится текстовое поле заполненное заготовкой «место для ввода текста».
Прекрасно, теперь начинается волшебство. Щелкните по инструменту «Ограничить редактирование» и обратите внимание на появившуюся справа панель. Мы хотим добиться простого результата: пользователь заполняющий документ может ввести текст в поле формы (в данном случае, свои имя), но не может изменить само поле, а также изменить форматирование или вставить в документ какой-то дополнительный текст.
Защищаем форма от изменений
Теперь сделайте следующее:
- В пункте «Ограничения на форматирование» поставьте галочку «Ограничить набор разрешенных стилей»
- В пункте «Ограничения на редактирование» выберите из выпадающего списка значение «Ввод данных в поля формы».
- В пункте «Включение защиты» нажмите единственную кнопку «Да, включить защиту»
Запрещаем изменение документа
На экран будет выведено окно с предложением ввести пароль — можете ничего не вводить и сразу нажать «Ок», или ввести простой пароль, который не забудете. Вот и всё.
Попробуйте ввести имя в созданное нами ранее поле. Получается? А теперь попробуйте ввести текст куда-бы то ни было помимо этого поля. Ага! Страница защищена от редактирования. Можете смело сохранять её и будьте уверены — сохранятся только данные введенные в соответствующее поле.
Что если вам потребуется внести в форму изменения, например, добавив новые поля? Обратите внимание на нижнюю часть панели «Ограничить редактирование» и нажмите кнопку «Отключить защиту». По её нажатию, документ снова будет доступен для редактирования.
Если вы хотите отредактировать страницу, ограничения можно отменить
Какие ещё защищенные поля можно создавать в MS Word?
Кроме уже знакомого нам поля типа «Обычный текст», MS Word предлагает к вашим услугам такие «ходовые» поля как:
- «Форматированный текст» — к тексту в поле можно применить форматирование
- «Флажок» — возможность создать форму с вариантами выбора
- «Раскрывающийся список» — возможность задать элемент с заранее предустановленными вариантами выбора
- «Выбор даты» — раскрывающийся список с календарем для удобного выбора нужной даты
С помощью этого набора вы можете создавать в текстовом редакторе Word формы с практически неограниченными возможностями применения.
18.08.2014
Сколько бы функциональных и несложных инструментов ни предлагали разработчики, большинство до сих пор использует MicrosoftWord и сталкивается с огромным количеством иногда неразрешимых трудностей. Ребекка Крегер представляет нам решение одной из подобных проблем.
В конце проекта с оригинальным дизайном довольно часто приходится слышать от клиентов: «Я хочу получить редактируемый шаблон этого бланка в Microsoft Word». Они, как правило, не устанавливают и не знают, как использовать передовые программы графического редактирования, такие как Adobe Illustrator, InDesign или Photoshop, и им просто нет смысла приобретать эти дорогостоящие программы.
Microsoft Word включает довольно примитивные технологии по сравнению с Illustrator или InDesign; однако, именно его используют клиенты, и ваш фирменный бланк бесполезен, если они не смогут редактировать и добавлять в него контент, поэтому умение создавать шаблоны бланков Microsoft Word является ключевым. Давайте начнем.
1. Создайте дизайн бланка
Мы создали данный пример в Illustrator, но для создания бланков можно использовать и Photoshop, и InDesign. Мы используем полноразмерный формат с полями 1/8 дюйма, что в итоге даст нам документ 8.63 x 11.13 дюймов.
Создайте дизайн в модели CMYK, и если вы используете фото или сложную графику, убедитесь, что разрешение не менее 300 пикселей, так как Microsoft Word сжимает все изображения, которые вы туда вставляете.
2. Экспортируйте дизайн бланка как файл PNG с высоким разрешением
Для этого выберите Файл > Экспорт > PNG . Убедитесь, что выбрали разрешение не менее 300 пикселей. Также можно сохранить дизайн как JPG и даже TIFF; хотя TIFF во много раз увеличит вашему клиенту размер файла и время загрузки в MicrosoftWord.
3. Настройте документ Microsoft Word
Затем настройте документ, чтобы импортировать туда ваш дизайн. Создайте новый документ, затем на вкладке Разметка страницы выберите пункт Параметры страницы . Установите размер бумаги на 8.75 x 11.13 дюйма,чтобы он соответствовал формату дизайна. Установите значения всех полей на 0. Это позволит установить шаблон без полей, вместо того, чтобы подстраивать его под стандартные поля Word.
4. Разместите дизайн бланка в документе Microsoft Word
Ваш фирменный бланк нужно поместить на место Колонтитулов документа Word, которые будут автоматически повторяться на всех дополнительных страницах. На вкладке Вставка перейдите к пункту Верхний колонтитул либо Нижний колонтитул и нажмите Изменить . В открывшемся конструкторе выберите пункт Вставить рисунок и выберите свой файл PNG. Ваш рисунок появится в центре документа. Теперь кликните на нём правой кнопкой мыши.
Перейдите к пункту Размер . Word автоматически уменьшает масштаб изображений, но вы можете это исправить, установив высоту и ширину на 100%.
Теперь выберите пункт Обтекание текстом и выберите За текстом . Нажмите Дополнительные параметры разметки и убедитесь, что горизонтальное и вертикальное положение рисунка установлено относительно Страницы . Нажмите Ок . Теперь ваш дизайн появился полностью. По необходимости отрегулируйте его расположение.
Так же поступите со вторым колонтитулом.
Выйдите из конструктора колонтитулов. Теперь вы можете редактировать текстовую часть. Сейчас колонтитул кажется затенённым, но на печати он окажется в полном цвете. Предупредите клиентов об этом. Отформатируйте поля и стиль абзацев. Если нажимать Ввод, пока Word не создаст новую страницу, вы заметите, что дизайн появился и там. Это потому что вы поместили его в колонтитул, и он будет дублироваться на каждой дополнительной странице.
5. Сохраните документ как шаблон
6. Подготовьте шаблон Microsoft Word к печати
Если ваш клиент использует принтер с возможностью печати без полей, скажите ему сохранять конечные файлы в PDF для лучшей печати. Печать напрямую из Word может привести к разным результатам. Для сохранения документа в PDF выполните действие Файл > Сохранить как > PDF или XPS . Теперь файл готов к печати 🙂
Важно предупредить клиента , что цвета в шаблоне Microsoft Word будут отображаться немного по-другому, чем цвета оригинального дизайна. Поэтому фокус при создании шаблона в том, чтобы максимально приблизить цвета шаблона к оригинальному дизайну, иначе они будут выглядеть по-другому и, скорее всего, неправильно отображаться при печати. А если вдруг у вашего клиента есть AdobeAcrobat или AdobeReader , порекомендуйте им редактировать шаблон в этих программах, так как они выдают более высокое качество печати, чем Microsoft Word.
К тому же, если дизайн полноразмерный, предупредите клиента, что он не будет корректно печататься на обычном домашнем или офисном принтере, так как при печати будут оставаться белые поля. Ему придётся использовать профессиональный принтер.
Microsoft Word имеет множество недостатков и не идёт ни в какое сравнение с более продвинутыми программами графического редактирования. Но скорее всего, ваши клиенты освоили только его, и вам придётся с этим работать.
В этой статье будут описаны принципы создания фирменного бланка при помощи текстового процессора Office Word. Для начала, давайте рассмотрим определим значение определения фирменный бланк.
Фирменным бланком называют специальный лист бумаги, обычно формата А4. Если это фирменный бланк компании, или же фирмы, предприятия, то на фирменном бланке обычно указывают реквизиты этой компании. К примеру на фирменном бланке может быть указана такая информация как: логотип, наименование, контактная информация и банковские реквизиты (выборочно).
Вот примеры нескольких фирменных бланков:
На мой взгляд, второй фирменный бланк слишком бросается в глаза, и будет отвлекать человека, который будет ознакамливаться с информацией документа.
Давайте приступим к созданию своего фирменного бланка. Возьмем за образец первый бланк примера. Использовать будем Office Word. Для начала откройте его и создайте новый документ:
Для создания бланка и размещения реквизитов будем использовать поля колонтитулов. Давайте откроем верхний колонтитул, для редактирования. Для этого дважды щелкните вверху листа в указанной области:
После открытия верхнего колонтитула для удобного редактирования и размещения данных добавьте в него таблицу, состоящую из одного рядка и 2 колонок. Сделать это можно при помощи меню «Вставка» → «Таблица» из раздела «Таблицы»:
Далее разместим логотип компании в левой ячейке, а информацию о компании в правой и придадим реквизитам выравнивание по левому краю. Для вставки изображения используем инструмент «Вставка» → «Рисунок» из раздела «Иллюстрации»:
После чего, отформатируйте реквизиты на свой вкус и уберите отображение границ у таблицы. Для этого выделите всю таблицу целиком, нажав на иконку «Стрелок»:
Теперь приступайте к заполнению нижней части фирменного бланка. Если вы не закрывали редактирование колонтитулов, то начинайте заполнять нижний колонтитул. Если вы закрыли редактирование колонтитулов, то просто щелкните дважды на в нижней части страницы в выделенной области:
В нижнем колонтитуле, отобразим реквизиты компании. Добавим номер телефона, сайт и адрес электронной почты:
Теперь можно добавить некое графическое оформление для нашего бланка. Давайте снова перейдем в верхний колонтитул. Во вкладке вставка, выберите «Фигуры» → «Прямоугольник». И разместите в верхнем колонтитуле прямоугольник. Кликните на нем правой кнопкой мыши и выберите «На задний план» → «Поместить за текстом»:
Растяните его по всей области колонтитула, а затем перейдите к его форматированию. Поставьте «Контур фигуры» в значение «Нет контура». Перейдите в «Заливка фигуры» → «Градиентная» и выберите настройки приблизительно как в примере:
Получился вот какой вот фирменный бланк:
В примере я разделил окно, что бы показать и верхнюю и нижнюю часть сразу. Также не стоит обращать внимание на тусклость красок и текста в колонтитулах, это происходит при переходе в режим редактирования документов. При печати все будет хорошо видно.
Теперь вы научились создавать свой фирменный бланк. Пробуйте и экспериментируйте с другими значениями фигурами и формами, ведь фирменный бланк — это как лицо компании.
На фирменном бланке печатаются практически все документы компаний, и это придает им уникальный фирменный стиль. В верхней части листа, выше первой строки, находится отдельная область — верхний колонтитул. На фирменном бланке здесь обычно размещают логотип компании или ее название. В нижнем колонтитуле, который находится после нижней строки текста, чаще всего указывают контактную информацию — телефон, адрес и веб-сайт компании. Иногда при создании фирменных бланков также используются подложки — фоновые изображения.
Для создания фирменного бланка в программе Microsoft Office Word 2007 необходимо выполнить следующие действия.
1. Перейдите на вкладку «Вставка», в группу «Колонтитулы», и нажмите кнопку «Верхний колонтитул». На экране появятся готовые варианты дизайна колонтитулов. Вы можете подобрать колонтитул под стиль титульной страницы — в Microsoft Office 2007 все дизайны пересекаются между собой. Щелкните на любом дизайне, и вы увидите, как основной текст вашего документа станет светлым, а выше первой строки появится область, в которую нужно что-то ввести.
2. После того как вы выберете дизайн, на ленте появится новая вкладка — «Конструктор». С помощью инструментов этой вкладки настройте колонтитулы. Например, в группе «Положение» можно задать расстояние от полей до колонтитулов.
3. Чтобы вставить в колонтитул логотип, нажмите в группе «Вставить» кнопку «Рисунок» . На экране появится диалоговое окно открытия файлов. Укажите, где на компьютере хранится изображение логотипа, и нажмите кнопку «Вставить». Логотип вставится в колонтитул.
4. Кроме логотипа, в верхний колонтитул можно вставить дату и время создания документа. Для этого в группе «Вставить» нажмите соответствующую кнопку, например «Дата и время» . На экране появится диалоговое окно, в котором вы можете выбрать формат даты.
Обычно дату вставляют в договоры, чтобы она автоматически менялась.
5. Отредактировав верхний колонтитул, нажмите кнопку «Перейти к нижнему колонтитулу» . Вы автоматически перейдете в нижнюю часть страницы, чтобы оформить нижний колонтитул. Здесь введите контактные данные компании: телефон, веб-сайт, адрес электронной почты.
6. После того как вы введете в колонтитулы нужную информацию, щелкните на кнопке «Закрыть окно колонтитулов» на дополнительной вкладке «Конструктор», и весь текст снова станет доступным для редактирования. Колонтитулы появятся на каждой странице документа в виде автоматически встроенных блоков. Фирменный бланк готов!
Кроме колонтитулов, для создания фирменных бланков часто используются подложки- это рисунки, которые вставляются в документ в качестве фона страниц. Возможно, это будет логотип (конечно, если вы вставили логотип в верхний колонтитул, нет необходимости дублировать это изображение, устанавливая его в качестве фона). Чтобы задать подложку, перейдите на вкладку «Разметка страницы» и щелкните на кнопке «Подложка» в группе «Фон страницы». Выберите в меню пункт «Настраиваемая подложка». В появившемся диалоговом окне установите переключатель в положение «Рисунок». После этого нажмите кнопку «Выбрать», в открывшемся окне укажите место хранения нужного рисунка на компьютере» и нажмите кнопку «Вставить».
На фирменном бланке печатаются практически все документы компаний, и это придает им уникальный фирменный стиль. В верхней части листа, выше первой строки, находится отдельная область — верхний колонтитул. На фирменном бланке здесь обычно размещают логотип компании или ее название. В нижнем колонтитуле, который находится после нижней строки текста, чаще всего указывают контактную информацию — телефон, адрес и веб-сайт компании. Иногда при создании фирменных бланков также используются подложки — фоновые изображения.
Для создания фирменного бланка в программе Microsoft Office Word 2007 необходимо выполнить следующие действия.
1. Перейдите на вкладку «Вставка», в группу «Колонтитулы», и нажмите кнопку «Верхний колонтитул». На экране появятся готовые варианты дизайна колонтитулов. Вы можете подобрать колонтитул под стиль титульной страницы — в Microsoft Office 2007 все дизайны пересекаются между собой. Щелкните на любом дизайне, и вы увидите, как основной текст вашего документа станет светлым, а выше первой строки появится область, в которую нужно что-то ввести.
2. После того как вы выберете дизайн, на ленте появится новая вкладка — «Конструктор». С помощью инструментов этой вкладки настройте колонтитулы. Например, в группе «Положение» можно задать расстояние от полей до колонтитулов.
3. Чтобы вставить в колонтитул логотип, нажмите в группе «Вставить» кнопку «Рисунок» . На экране появится диалоговое окно открытия файлов. Укажите, где на компьютере хранится изображение логотипа, и нажмите кнопку «Вставить». Логотип вставится в колонтитул.
4. Кроме логотипа, в верхний колонтитул можно вставить дату и время создания документа. Для этого в группе «Вставить» нажмите соответствующую кнопку, например «Дата и время» . На экране появится диалоговое окно, в котором вы можете выбрать формат даты.
Обычно дату вставляют в договоры, чтобы она автоматически менялась.
5. Отредактировав верхний колонтитул, нажмите кнопку «Перейти к нижнему колонтитулу» . Вы автоматически перейдете в нижнюю часть страницы, чтобы оформить нижний колонтитул. Здесь введите контактные данные компании: телефон, веб-сайт, адрес электронной почты.
6. После того как вы введете в колонтитулы нужную информацию, щелкните на кнопке «Закрыть окно колонтитулов» на дополнительной вкладке «Конструктор», и весь текст снова станет доступным для редактирования. Колонтитулы появятся на каждой странице документа в виде автоматически встроенных блоков. Фирменный бланк готов!
Кроме колонтитулов, для создания фирменных бланков часто используются подложки— это рисунки, которые вставляются в документ в качестве фона страниц. Возможно, это будет логотип (конечно, если вы вставили логотип в верхний колонтитул, нет необходимости дублировать это изображение, устанавливая его в качестве фона). Чтобы задать подложку, перейдите на вкладку «Разметка страницы» и щелкните на кнопке «Подложка» в группе «Фон страницы». Выберите в меню пункт «Настраиваемая подложка». В появившемся диалоговом окне установите переключатель в положение «Рисунок». После этого нажмите кнопку «Выбрать», в открывшемся окне укажите место хранения нужного рисунка на компьютере» и нажмите кнопку «Вставить».
Как сделать фирменный бланк в Word
Вы когда-нибудь хотели создать красивый бланк, чтобы произвести впечатление на клиентов? Или, может быть, вы решили открыть домашний бизнес? В любом случае вам не нужно делать заказы через принтер. В этом уроке я покажу вам, как создать фирменный бланк в Microsoft Word.
Ключ к созданию фирменного бланка — это сначала решить, что вы хотите отобразить. В этом руководстве я буду использовать Microsoft Word, который входит в состав Microsoft 365 (ранее назывался Office 365).Я также сделал фирменный бланк Документов Google. Кроме того, вы можете использовать фирменный бланк при слиянии писем.
Информационные элементы
Хотя создание шаблона несложно, вам следует провести некоторое планирование. Я считаю, что это помогает взять чистый лист бумаги и набросать свой дизайн. Ничего особенного, это скорее каркас или макет. Это поможет вам выбрать начальный заголовок. Хорошая новость заключается в том, что как только вы поймете всю мощь шаблонов, вы сможете вносить изменения или использовать разные версии.
Список элементов может варьироваться в зависимости от того, являетесь ли вы физическим лицом, организацией или компанией. Например, если вы делаете фирменный бланк церкви, у вас может не быть слогана, или если вы профессиональная юридическая фирма, у вас может не быть адресов в социальных сетях. Для начала рассмотрим несколько моментов:
- Логотип бренда
- Слоган или слоган
- Имя
- Адрес
- Номера телефонов (офис и мобильный)
- Веб-адрес
- Адрес электронной почты
- Номера профессиональных лицензий
- Членство и награды
- Дата основания
- Адреса социальных сетей
После того, как вы придумали элементы, которые нужно включить, вы должны определить их размещение.Например, я разделяю свои элементы между верхним и нижним колонтитулами Microsoft Word.
Шаблоны графических элементов
Очевидно, что изображения или логотипы могут улучшить дизайн и быть эффектными. Но изображения могут создавать проблемы с дизайном. Вы можете обнаружить, что у вас отличная графика, но ваш компьютерный принтер не передает ее должным образом. Возможностей вашего принтера недостаточно для вывода изображения. И все мы знаем, чем отличаются изображения, когда у вас заканчиваются чернила в принтере.
Обратной стороной является ситуация, когда у вас отличный принтер, но файл изображения не так хорош, как должен быть.Это могло быть результатом слишком большого уменьшения размера файла изображения, поэтому он выглядит пиксельным.
Другая проблема заключается в том, что в изображении, которое вы втягиваете, слишком много белого пространства, поэтому вам нужно обрезать или скорректировать изображение. Опять же, программа захвата изображений, такая как SnagIt, может обрезать и корректировать.
Если вы работаете в компании или организации, вам следует проверить, есть ли у них идентичность или «руководство по стилю». У них часто есть утвержденная графика, которую они могут предоставить вам в соответствующем размере изображения и формате файла.Как и шаблоны, руководства по стилю могут варьироваться от простых до сложных. Например, на HubSpot есть длинная статья с примерами.
В этом уроке я создам простой шаблон. В нем описаны некоторые шаги, которые мы использовали для нашего шаблона Cornell Notes. В шапке будет логотип моего сайта, а в нижнем колонтитуле — мой почтовый адрес. И да, Microsoft Word может обрабатывать мой новый логотип, который представляет собой файл SVG.
- Начните с пустого документа Word.
- Щелкните меню Просмотр и выберите Макет печати .
- В меню Вставить выберите Заголовок . Microsoft Word отобразит список с множеством начальных стилей заголовка.
- Выберите стиль, который вам больше нравится. Я буду использовать верхний стиль Blank . Теперь вы находитесь в режиме « Дизайн », и вы должны увидеть вкладку маркера Заголовок слева и текст-заполнитель вверху.
- В меню Design щелкните Изображения в разделе Вставить .Если ваше изображение слишком велико, оно будет уменьшено по ширине.
- Откроется диалоговое окно Вставить файл . Найдите свой графический файл и нажмите Вставить .
- Проверьте свое изображение, чтобы убедиться, что оно сбалансировано. В приведенном ниже примере я думаю, что мой логотип в два раза больше, чем я предпочитаю.
- Щелкните изображение правой кнопкой мыши и выберите Размер и положение…
- Появится диалоговое окно с различными параметрами изменения размера. Мой первоначальный логотип был 20%, и я уменьшил его до 10%.
- Щелкните ОК , чтобы принять новый размер изображения. Изображение будет выровнено по левому краю.
- Щелкните изображение.
- Нажмите Домой .
- Нажмите кнопку Выравнивание по центру в разделе Абзац .
- Необязательно : Добавьте в эту область любой другой текст, который вам может понравиться.
В области нижнего колонтитула я указываю свой адрес меньшим шрифтом и вертикальной линией или вертикальной чертой.Я также центрировал текст.
- В меню Вставить выберите Нижний колонтитул . Word отобразит серию стилей нижнего колонтитула.
- Щелкните нужный стиль. Появится нижний колонтитул-заполнитель.
- Добавьте текст, например адрес.
- Если вы хотите изменить шрифт, выделите текст и щелкните правой кнопкой мыши. Это откроет панель мини-формата.
- Необязательно: Если вы хотите выровнять текст по центру, щелкните меню «Домой», а затем кнопку Центр текста .
- Дважды щелкните маленький маркер Нижний колонтитул в верхнем левом углу, чтобы выйти из режима разработки нижнего колонтитула.
Это также хорошее время для печати вашего фирменного бланка, чтобы проверить цвет и четкость изображения. В вашей онлайн-версии могут отображаться приглушенные цвета , но печатаемые хорошо. Вам также может потребоваться изменить настройки вашего принтера, если он находится в черновом или экономичном режиме печати.
Если вам нужно отредактировать верхний или нижний колонтитул, чтобы перейти в режим конструктора, дважды щелкните в любом месте области нижнего или нижнего колонтитула.Маленькие маркеры вкладок будут отображаться в крайнем левом углу.
Сохраните шаблон фирменного бланка — (* .dotx)
Помимо настройки верхнего и нижнего колонтитула, вы можете настроить другие свойства перед сохранением файла. Например, вы можете изменить поля, шрифты или стиль.
- В меню Файл выберите Сохранить как…
- В диалоговом окне Сохранить как измените Сохранить как тип : на Шаблон документа (* .dotx).
- Укажите описательное имя для вашего шаблона, например «фирменный бланк».
- Нажмите Сохранить .
Использование вашего шаблона
Когда вы сохранили шаблон, Microsoft Word сохранил его в папке шаблонов . В моей системе Windows это «C: \ Users \ Anne \ Documents \ Custom Office Templates \ letterhead-tutorial.dotx».
Чтобы использовать шаблон фирменного бланка,
- Откройте Microsoft Word и выберите Новый либо в меню Файл , либо в представлении Backstage .
- Щелкните Личный .
- Дважды щелкните шаблон, который хотите использовать. В зависимости от вашего выбора откроется новый документ.
Создание шаблона фирменного бланка не позаботится о вашей переписке. Вам все равно придется писать письма. Но, по крайней мере, вам не придется каждый раз вводить свое имя и адрес. И вы также можете использовать этот шаблон для печати большого объема вашего фирменного бланка. Многие принтеры могут использовать файл Word или файл PDF для тиража.
Учебники по теме Word
Как сделать фирменный бланк
Привлекательный бланк — один из важнейших элементов профессионального сопроводительного письма.Качественный фирменный бланк идентифицирует отправителя письма и передает его контактную информацию незабываемо и эффективно. Если вы заинтересованы в создании профессионального фирменного бланка, вам не обязательно иметь опыт графического дизайна или дорогое программное обеспечение. В этой статье мы объясним, как должен выглядеть бланк и как его сделать, используя легкодоступные ресурсы.
Подробнее: Как отформатировать сопроводительное письмо (с советами и примерами)
Что такое фирменный бланк?
Фирменный бланк — это параграф с контактной информацией, который появляется в верхней части профессионального письма, обычно в определенном формате.Фирменный бланк обычно включает имя компании или человека, адрес, должность, номер телефона, адрес электронной почты и заявление или слоган. Поскольку они — первое, что кто-то увидит, открывая письмо, фирменные бланки обычно предназначены для привлечения внимания. Цель фирменного бланка — эффективно идентифицировать отправителя, а также показать элемент его личности.
Фирменные бланки используются компаниями, организациями и частными лицами во всех отраслях. Большинство корпораций используют профессионально оформленные фирменные бланки во всех отправляемых ими официальных сообщениях.Соискатели часто включают фирменные бланки при отправке сопроводительных писем потенциальному работодателю. Профессиональные фирменные бланки также стали более распространенными среди владельцев малого бизнеса, поскольку текстовые процессоры и офисные приложения сделали создание дизайна фирменных бланков проще, чем когда-либо.
Как сделать фирменный бланк
Есть несколько методов, которые вы можете использовать для создания профессионального фирменного бланка. В этом разделе мы рассмотрим несколько различных продуктов, которые вы можете использовать для создания фирменного бланка:
Использование шаблона Microsoft Word
1.Выберите шаблон фирменного бланка
Первым шагом в создании фирменного бланка с использованием шаблонов Microsoft Word является поиск в архиве шаблонов приложения. Когда вы запустите Microsoft Word, вы должны увидеть набор самых популярных шаблонов. Если вы введете «фирменный бланк» в строку поиска шаблонов, вы найдете все шаблоны, доступные через приложение. Если вы не видите там ничего, что вам понравилось, вы можете перейти на Templates.Office.com, чтобы увидеть еще больше вариантов.
2.Настройте его со своей информацией
После того, как вы выбрали шаблон, откройте его как новый документ Word. Затем вы можете начать настройку шаблона с вашей информацией. Большинство фирменных бланков содержат полное имя отправителя, адрес, номер телефона и адрес электронной почты. Вы также можете указать любые профессиональные титулы или сертификаты под своим именем. После того, как вы ввели свою информацию, вы можете настроить размер шрифта или цветовую схему, пока не будете удовлетворены дизайном.
3.Сохраните его на жестком диске
Когда бланк будет готов, вы можете сохранить его на жесткий диск. Нажав «Файл», вы можете выбрать «Сохранить как», чтобы сохранить бланк в качестве шаблона. Это позволит вам легко получить доступ к своему бланку и отредактировать его позже. Обязательно дайте файлу имя, удобное для поиска, например « Мой шаблон бланка » или « Letterhead 2019. »
Использование документа Microsoft Word
1. Набросайте свой дизайн на бумаге
Если вы не можете найти шаблон, который вам нравится, или если вы хотите продемонстрировать свои творческие способности, вы можете создать фирменный бланк, используя пустой документ Microsoft.Рекомендуется начать с наброска наброска вашего дизайна на бумаге. Обязательно укажите всю необходимую информацию и оставьте место для личного логотипа или фотографии.
2. Откройте новый документ и сохраните его как шаблон
Затем откройте новый документ Word и нажмите «Сохранить как», чтобы сохранить его в папке с шаблоном. Это позволит вам находить, редактировать и повторно использовать ваш шаблон фирменного бланка в будущем. Обязательно дайте своему шаблону запоминающееся имя, по которому вы сможете легко найти его.
3. Вставьте заголовок
Откройте документ и нажмите «Вставить» вверху страницы. Выберите «Заголовок» в следующем меню, чтобы добавить заголовок в документ. После добавления заголовка щелкните внутри него, чтобы начать ввод.
4. Введите свой текст
Далее вам нужно будет ввести всю свою контактную информацию. Это должно включать ваше имя, адрес, адрес электронной почты, номер телефона и другие соответствующие данные. Используйте клавишу «Enter», чтобы наложить каждую строку текста одна на другую.После того, как вся информация введена, вы можете изменить шрифт и отрегулировать размер шрифта. Как правило, вы хотите, чтобы ваше имя было примерно на два шрифта больше, чем другой текст. Вы также можете использовать разные цвета шрифта, чтобы выделить самую важную информацию.
5. Добавьте другие элементы дизайна
После успешного ввода текста вы можете переключить свое внимание на другие элементы дизайна. Вы можете отделить бланк от остальной части письма простой линией или рамкой.Вы также можете разместить на бланке простые элементы, такие как геометрические фигуры или узоры. Помните, что цель вашего дизайна — привлечь внимание к вашей контактной информации, поэтому будьте осторожны, чтобы не перегружать бланк добавлением слишком большого количества сложных элементов.
6. Рассмотрим нижний колонтитул
Используя ту же опцию «Вставить», вы также можете добавить нижний колонтитул к вашему письму. Нижние колонтитулы — это визуально интересный способ сбалансировать дизайн вашего письма, добавив контент внизу.Нижний колонтитул обычно использует ту же цветовую схему и элементы дизайна, что и верхний колонтитул, и представляет собой комбинацию названия компании или лица, их логотипа и их слогана.
7. Сохраните для легкого доступа
Когда вы будете удовлетворены своим фирменным бланком, вам нужно будет сохранить его на жесткий диск. Сохранение его как шаблона упростит поиск и редактирование при необходимости. Вы также можете сохранить документ в формате PDF, чтобы упростить передачу в цифровом формате.
Советы по созданию фирменного бланка
Вот несколько дополнительных советов по созданию успешного фирменного бланка:
Экспериментируйте с другим программным обеспечением
Помимо Microsoft Word, вы также можете использовать более продвинутые программы, такие как Adobe InDesign , Photoshop или Illustrator.Эти программы более дорогие, но они также предлагают больше возможностей для создания уникальных визуальных элементов.
Правильно отформатируйте документ
Если вы создаете фирменный бланк с нуля, вам необходимо убедиться, что ваш документ имеет правильный размер для печати. В Соединенных Штатах это обычно означает форматирование документа с использованием стандартного размера букв 8,5 x 11.
Знайте свою аудиторию
Подумайте, кто будет получать ваш бланк.Если вы отправляете сопроводительное письмо официальной корпорации, вы можете сделать свой дизайн простым и лаконичным. Если вы пишете техническому стартапу, известному своей непринужденной рабочей средой, вы, вероятно, могли бы использовать более яркие цвета и забавные шрифты.
Сохраняйте целостность
Когда дело доходит до графического дизайна, приверженность теме является приоритетом. Попробуйте использовать всего два или три шрифта на своем фирменном бланке и ограничьте свои цвета простой палитрой. Чем более цельным будет ваш дизайн, тем он будет приятнее для глаз.
Бесплатные шаблоны фирменных бланков | Adobe Spark
Фирменный бланк, производящий впечатление.
Официальный бланк — отличная отправная точка для деловой переписки. Adobe Spark — идеальный инструмент для создания элегантных профессиональных бланков. Вдохновляйтесь нашими наборами шаблонов, бесплатными изображениями и креативными дизайнерскими идеями. Adobe Spark дает вам все возможности для творчества, поэтому вы можете изменять внешний вид бланка любым удобным для вас способом.
Создайте свой фирменный бланк
Как сделать фирменный бланк.
Начни с вдохновения.
Мы предлагаем вам тысячи профессионально разработанных шаблонов, чтобы вы никогда не начинали с чистого листа. Ищите по платформе, задаче, эстетике, настроению или цвету, чтобы вдохновение всегда было у вас под рукой. Когда вы найдете графику, с которой можно начать, просто коснитесь или щелкните, чтобы открыть документ в редакторе.
Сделайте ремикс, чтобы сделать его своим.
Есть много способов персонализировать шаблоны баннеров. Измените копию и шрифт.Добавляйте изображения к своим фотографиям или просматривайте тысячи бесплатных изображений прямо в Adobe Spark. Уделите столько времени, сколько захотите, чтобы сделать графику своим. В премиум-плане вы даже можете автоматически применять логотип, цвета и шрифты вашего бренда, так что вы всегда будете #onbrand.
Поднимите чутье.
С помощью эксклюзивных дизайнерских ресурсов Adobe Spark легко придать вашим проектам изюминку и индивидуальность. Добавляйте анимированные стикеры от GIPHY или применяйте текстовую анимацию для коротких графических видеороликов одним касанием.Мы позаботились обо всех скучных технических вещах, чтобы вы могли сосредоточиться на своем сообщении и стиле. Вы также можете добавить соавторов в свой проект, чтобы у вас было больше практических навыков, чтобы воплотить свой дизайн в жизнь.
Измените размер, чтобы контент стал еще шире.
Прошли те времена, когда приходилось запоминать размеры изображений для каждой отдельной платформы. Выбрав понравившийся дизайн, вы можете легко изменить его для любых печатных нужд или социальных сетей с помощью удобной функции автоматического магического изменения размера в Adobe Spark.Дублируйте проект, измените размер и выберите платформу, для которой вы хотите его адаптировать, а наш ИИ позаботится обо всем остальном. Бум. Контент для всех ваших каналов в кратчайшие сроки.
Загрузите, поделитесь или распечатайте.
Закончив с бланком, вы можете загрузить его на свое устройство, распечатать или опубликовать в Интернете. Adobe Spark упрощает загрузку в удобном для вас формате.
Создавайте фирменные бланки в соответствии со своими требованиями.
Adobe Spark дает вам возможность творить.Вы можете изменять размер текста, перемещать его по странице, добавлять фильтры со специальными эффектами, делать элементы прозрачными и изменять конфигурацию границ. Функция волшебного макета перемещает ваш текст, когда вы экспериментируете с разными макетами, поэтому вы всегда видите, как будет выглядеть ваш дизайн. Adobe Spark позволяет легко проектировать и создавать фирменные бланки именно так, как вы хотите, чтобы они выглядели. Интуитивно понятные и простые в использовании функции Adobe Spark означают, что вы тратите меньше времени на то, чтобы понять, как использовать программу, и больше времени на создание идеального бланка.Лучше всего то, что Adobe Spark можно использовать совершенно бесплатно.
Воспользуйтесь преимуществами создания фирменных бланков Adobe Spark.
Сэкономьте время и деньги, заставив Adobe Spark работать на вас. Вы можете легко создать свои собственные фирменные бланки с помощью средства создания фирменных бланков Adobe Spark, так что вам не придется вкладывать значительные средства в дизайнеров, чтобы получить такой же высококачественный бланк. Попробуйте Adobe Spark сегодня, чтобы улучшить свой бизнес и максимально сэкономить время.
Создание шаблона фирменного бланка для партнеров в Microsoft Word
Здесь мы демонстрируем, как правильно создать шаблон фирменного бланка «партнеры».С помощью этого метода мы размещаем имена в левой части первой страницы. Когда вы перейдете на вторую страницу, будь то из-за того, что вы продолжали печатать и происходит автоматический разрыв страницы, или потому, вы вручную вставляете разрыв страницы или разрыв раздела следующей страницы, ваша вторая страница не обязательно должен содержать ваш логотип.
Демонстрируем, как правильно поместите имена партнеров или принципов в левую или правую колонку, и как сделать различные настройки полей, которые требуются для такого макета.Нажмите здесь, чтобы перейти прямо к этому особому макету.
Следуйте инструкциям для Создание шаблона фирменного бланка с после незначительных изменений, когда вам нужен список лиц или организации в левой или правой части вашего фирменного бланка. Юридические фирмы и Фирмы CPA часто используют эти макеты.
В другом документе введите имя партнера в списке внутри текстового поля, которое вы создаете из чертежа панель инструментов. Если вы не видите эту панель инструментов внизу экрана, выберите «Просмотр панелей инструментов». в меню и щелкните Рисунок.
Кончик. Нажмите кнопку панели инструментов «Текстовое поле» и нарисуйте текстовое поле приблизительной ширины, необходимой для имен. Введите в него имена. Если вы используете длинные названия организаций, подумайте о том, чтобы сделать их двумя строками, но используя разрывы строк вместо возврата абзаца в названиях, а затем используйте возврат абзаца между названиями. Затем выберите все имена, нажмите «Форматировать абзац» и введите 3 в поля «Пробел до» и «Пробел после». Это обеспечивает небольшой интервал между именами, но не между строками в именах, которые занимают более одной строки.Если у вас возникли трудности с настройкой имен, храните текстовое поле в документе в надежном месте на случай, если что-то изменится.
Выбрать границу текста поле и нажмите Ctrl + X, чтобы вырезать его со страницы.
В меню выберите «Просмотр заголовка». и нижний колонтитул. Затем Edit Paste Special. Выбирать Изображение (JPEG) и нажмите ОК.
Ваш фирменный бланк должен выглядеть что-то похожее на картинку ниже.
Теперь дважды щелкните изображение (это больше не текстовое поле, помните?) и на вкладке «Макет» отформатируйте его, чтобы Перенос квадратного текста.Вы заметили, что только что создали свою «особую» маржу? только для первой страницы?
Ваш документ должен выглядеть что-то вроде изображения ниже.
Если ваша маржа невелика достаточно, вернитесь в верхний и нижний колонтитулы и дважды щелкните рисунок. Перейти к вкладку «Макет» и нажмите кнопку «Дополнительно». Выберите квадратный перенос текста снова и введите большее значение в текстовое поле Расстояние от, отмеченное справа пока расстояние не станет подходящим.
Все остальные настройки аналогичны описанный «обычный» бланк здесь.
Создание шаблона фирменного бланка (Microsoft Word)
Обратите внимание: Эта статья написана для пользователей следующих версий Microsoft Word: 2007 и 2010. Если вы используете более раннюю версию (Word 2003 или более раннюю), этот совет может вам не подойти .Чтобы ознакомиться с версией этого совета, написанного специально для более ранних версий Word, щелкните здесь: Создание шаблона фирменного бланка.
Одна из распространенных задач, которые люди выполняют в Word, — писать буквы.Многие компании используют готовые фирменные бланки для первого листа письма, а затем обычную бумагу для последующих листов. Если вы это сделаете, у вас может возникнуть вопрос, как лучше всего отформатировать документ, который затем можно использовать в качестве шаблона фирменного бланка.
Лучший способ выполнить эту задачу зависит от ориентации вашего фирменного бланка. Если ваш фирменный бланк находится через верхнее поле первой страницы, вы примените другой подход, чем если бы ваш фирменный бланк располагался вдоль всего левого поля первой страницы.
Если ваш фирменный бланк находится через верхнее поле первой страницы, то, что вам необходимо сделать, это обеспечить возможность, чтобы поля на первой странице отличались от полей на последующих страницах вашего документа. Это можно сделать, используя разрывы разделов и устанавливая поля по-разному в каждом разделе, но такой подход может привести к непредвиденным проблемам. Лучший способ — «поиграть» с заголовками в документе, чтобы получить желаемый интервал. Выполните следующие действия:
- Определите поля, которые вы хотите использовать на обычном (не фирменном) листе бумаги в вашем письме.
- Определите верхнее поле, которое вы хотите использовать на первой странице, чтобы учесть ваш фирменный бланк.
- Откройте новый пустой документ, который будет служить шаблоном вашего фирменного бланка.
- Щелкните вкладку «Макет страницы» на ленте.
- Щелкните инструмент «Поля» в группе «Параметры страницы», а затем щелкните «Пользовательские поля». Word отображает вкладку «Поля» диалогового окна «Параметры страницы». (См. Рисунок 1.)
- Измените настройки полей, чтобы они отражали поля, которые вы определили на шаге 1. (Это поля для обычного листа бумаги.)
- Откройте вкладку «Макет». (См. Рисунок 2.)
- Установите флажок «Другая первая страница».
- Убедитесь, что настройки верхнего и нижнего колонтитула меньше верхнего и нижнего полей, установленных на шаге 6.
- Щелкните ОК.
- Нажмите Введите столько раз, чтобы у вас было две страницы в документе.
- Нажмите Ctrl + Home , чтобы вернуться к началу документа.
- Отображение вкладки «Вставка» на ленте.
- В группе «Верхний и нижний колонтитулы» щелкните инструмент «Верхний колонтитул» и выберите «Редактировать верхний колонтитул». Word активирует область заголовка страницы.
- Откройте вкладку «Главная» на ленте и щелкните маленький значок в правом нижнем углу группы «Абзац».Word отображает диалоговое окно «Абзац». (См. Рисунок 3.)
- Обратитесь к полю первой страницы, которое вы определили на шаге 2. Из этого поля вычтите местоположение заголовка, которое вы установили на шаге 6. Предполагая, что значение указано в дюймах, умножьте это значение на 72, чтобы преобразовать его в точки. (Например, если вы определили, что вам нужно 3,5 дюйма на шаге 2, а положение заголовка на шаге 6 было 0,75 дюйма, то результатом вычитания будет 2.75 дюймов. Умножьте 2,75 на 72, и вы получите 198 очков.)
- Установите значение «После», равное значению, определенному на шаге 16.
- Щелкните ОК.
- Удалите все абзацы, введенные на шаге 11.
- Сохраните документ как шаблон.
Рисунок 1. Вкладка «Поля» диалогового окна «Параметры страницы».
Рисунок 2. Вкладка «Макет» диалогового окна «Параметры страницы».
Рисунок 3. Диалоговое окно Абзац.
Теперь вы можете использовать шаблон в качестве основы для ваших будущих писем, а бланк на первой странице автоматически компенсируется.
Если фирменный бланк вашей компании ориентирован вдоль левого поля на первой странице (как это бывает во многих юридических фирмах), то вам нужно использовать другой подход к созданию шаблона.Вместо этого выполните следующие действия:
- Определите поля, которые вы хотите использовать на обычном (не фирменном) листе бумаги в вашем письме.
- Определите левое поле, которое вы хотите использовать на первой странице, чтобы учесть ваш фирменный бланк.
- Откройте новый пустой документ, который будет служить шаблоном вашего фирменного бланка.
- Щелкните вкладку «Макет страницы» на ленте.
- Щелкните инструмент «Поля» в группе «Параметры страницы», а затем щелкните «Пользовательские поля».Word отображает вкладку «Поля» диалогового окна «Параметры страницы».
- Измените настройки полей, чтобы они отражали поля, которые вы определили на шаге 1. (Это поля для обычного листа бумаги.)
- Откройте вкладку «Макет».
- Установите флажок «Другая первая страница».
- Убедитесь, что настройки верхнего и нижнего колонтитула меньше верхнего и нижнего полей, установленных на шаге 6.
- Щелкните ОК.
- Нажмите Введите столько раз, чтобы у вас было две страницы в документе.
- Нажмите Ctrl + Home , чтобы вернуться к началу документа.
- Отображение вкладки «Вставка» на ленте.
- В группе «Верхний и нижний колонтитулы» щелкните инструмент «Верхний колонтитул» и выберите «Редактировать верхний колонтитул». Word активирует область заголовка страницы.
- Отображение вкладки «Вставка» на ленте.
- Щелкните инструмент «Текстовое поле» в группе «Текст» и выберите «Нарисовать текстовое поле». Указатель мыши изменится на перекрестие.
- С помощью указателя мыши нарисуйте текстовое поле в левой части первой страницы, приблизительно равное ширине фирменного бланка и простирающееся от области верхнего колонтитула вверху страницы до области нижнего колонтитула внизу.
- Щелкните правой кнопкой мыши контур текстового поля, затем выберите «Форматировать текстовое поле» в контекстном меню. Word отображает диалоговое окно «Форматировать текстовое поле». (В Word 2010 отображается текстовое поле Формат фигуры.)
- Убедитесь, что отображается вкладка «Цвета и линии». (См. Рисунок 4.)
- В раскрывающемся списке «Цвет» выберите «Без линии».
- Убедитесь, что отображается вкладка Размер.(См. Рисунок 5.)
- Установите значение ширины (абсолютное), равное полю, которое вы определили на шаге 2.
- Убедитесь, что отображается вкладка «Макет». (См. Рисунок 6.)
- Щелкните «Плотно» и выберите выравнивание по левому краю.
- Нажмите кнопку «Дополнительно».Word отображает диалоговое окно Advanced Layout. (См. Рисунок 7.)
- В области «Выравнивание по горизонтали» необходимо установить выравнивание по левому краю относительно страницы.
- Щелкните OK, чтобы закрыть диалоговое окно Advanced Layout.
- Нажмите OK, чтобы закрыть диалоговое окно «Форматирование текстового поля».
- Удалите все абзацы, введенные на шаге 11.
- Сохраните документ как шаблон.
Рисунок 4. Вкладка «Цвета и линии» диалогового окна «Форматировать текстовое поле».
Рисунок 5. Вкладка «Размер» диалогового окна «Формат текста».
Рисунок 6. Вкладка Layout диалогового окна Format Text Box.
Рисунок 7. Диалоговое окно Advanced Layout.
Поскольку введенное вами текстовое поле было привязано к абзацу заголовка первой страницы, текстовое поле появляется только на первой странице. Текст обтекает его, и на последующих страницах кажется, что ваши поля становятся нормальными.
WordTips — ваш источник экономичного обучения работе с Microsoft Word. (Microsoft Word — самая популярная программа для обработки текстов в мире.) Этот совет (9412) применим к Microsoft Word 2007 и 2010.Вы можете найти версию этого совета для старого интерфейса меню Word здесь: Создание шаблона фирменного бланка .
Автор Биография
Аллен Вятт
Аллен Вятт — всемирно признанный автор, автор более чем 50 научно-популярных книг и многочисленных журнальных статей. Он является президентом Sharon Parq Associates, компании, предоставляющей компьютерные и издательские услуги.Узнать больше о Allen …
Комментарии к форматированию
Нужно изменить внешний вид текста в комментариях? Это легко сделать, используя уже знакомые вам техники.
Открой для себя большеВозвращение наименее значимых цифр
Вам когда-нибудь приходилось возвращать несколько цифр из числа? В этом совете показаны различные формулы, которые можно использовать для …
Открой для себя большеКопирование верхних и нижних колонтитулов
Необходимо скопировать верхние и нижние колонтитулы с одного листа на другой? Как насчет того, чтобы перейти от одной книги к другой? Вот некоторые …
Открой для себя большеСоздание канцелярских принадлежностей для сообщений электронной почты
Канцелярские товары и темы — это набор унифицированных элементов дизайна и цветовых схем. Они определяют шрифты, маркеры, цвет фона, горизонтальные линии, изображения и другие элементы дизайна, которые вы хотите включить в исходящие сообщения электронной почты.
Outlook включает в себя большой выбор канцелярских товаров. Вы также можете создать свои собственные канцелярские принадлежности. Например, вы можете включить логотип компании или дизайн, соответствующий стилю вашей организации.
Создать сообщение.
Сообщение может быть отклонено после выполнения этих шагов.
Настройте сообщение, используя шрифты, маркеры, цвет фона, горизонтальные линии, изображения и другие элементы дизайна, которые вы хотите включить.
В окне сообщения щелкните вкладку Файл .
Нажмите Сохранить как .
В адресной строке диалогового окна Сохранить как введите % appdata% \ microsoft \ stationery , а затем нажмите Enter
.Откроется папка Канцелярские товары .
В поле Имя файла введите имя для нового бланка.
В списке Сохранить как тип щелкните HTML .
Нажмите Сохранить .
Канцелярские товары теперь готовы к применению в новых сообщениях электронной почты.
Создать шаблон фирменного бланка в Microsoft Word
Если вы занимаетесь бизнесом, ничто не заменит профессионально созданные канцелярские товары с логотипом вашей компании и другой информацией на фирменном бланке.Вам необходимо сообщить своим клиентам и покупателям, что ваша организация является законной, а поддельный бланк с общей графикой — это явный признак низкобюджетной операции.
В то же время у вас может быть возможность создать одноразовый бланк для специального мероприятия или побочного проекта, который не требует ничего особенного и на создание которого вы не хотите тратить много времени или денег. Microsoft Word позволяет создать такой бланк всего за несколько минут. Имейте в виду, что это быстрый и грязный способ придать вашим документам неповторимый вид, и он не может заменить канцелярские товары.
Шаблон фирменного бланка без лишних слов
Начните с открытия нового пустого документа в Word и сохранения его как шаблона, используя расширение .dot для Word 2003 или расширение .dotx для Word 2007. Дайте новому шаблону уникальное имя, например quickletterhead1.dotx, и сохраните его в папке шаблонов, чтобы он был доступен при создании другого документа из шаблона.
В Word 2007 нажмите «Вставка»> «Заголовок»> «Пусто», а в Word 2003 нажмите «Вид»> «Верхний и нижний колонтитулы».В обеих версиях введите желаемый текст фирменного бланка (название организации, адрес, телефон, электронная почта и т. Д.), А затем нажмите «Вставить»> «Изображение» (> «Из файла в Word 2003»). Найдите и выберите изображение, которое хотите вставить в фирменный бланк. (Если вы используете большое изображение, откройте и измените размер изображения в Paint или другом редакторе изображений, прежде чем добавлять его на свой бланк, или выберите одно из изображений клип-арта подходящего размера, встроенных в Windows.) Щелкните изображение правой кнопкой мыши. и выберите Формат изображения.
Используйте параметры в диалоговом окне «Формат изображения», чтобы добавить тень к изображению, изменить его размер или внести другие изменения.Когда изображение будет выглядеть так, как вам нравится, щелкните вкладку «Макет» в Word 2003 и выберите стиль обтекания, отличный от стандартного «В строке с текстом». Нажмите ОК в Word 2003 или Закрыть в Word 2007.
Теперь с помощью мыши перетащите изображение в нужное место в заголовке. Вы можете использовать элементы управления по краю изображения, чтобы изменить его размер вручную, или перетащите маленький зеленый кружок вверху, чтобы повернуть изображение. Если вас устраивают размер и положение изображения, нажмите «Закрыть» на панели инструментов «Верхний и нижний колонтитулы» в Word 2003 или щелкните в любом месте за пределами верхнего колонтитула в Word 2007, чтобы увидеть, как будет выглядеть ваш бланк.
Создавайте фирменные бланки «на лету», добавляя соответствующий текст и общее изображение в заголовок нового шаблона. Microsoft Шаги по созданию быстрых и грязных бланков в Word 2003 примерно такие же, как и в Word 2007. MicrosoftЕсли вы хотите создать документ с использованием собственного фирменного бланка, нажмите «Файл»> «Создать» в Word 2003 или нажмите кнопку «Office» и нажмите «Создать» в Word 2007.Выберите «На моем компьютере» в разделе «Шаблоны» на панели «Новые документы» Word 2003, выберите его из списка, который отображается на вкладке «Общие» диалогового окна «Шаблоны», и нажмите кнопку «ОК». В Word 2007 выберите шаблон фирменного бланка в разделе «Недавно использованные шаблоны» или, если его там нет, нажмите «Создать из существующих» в левой верхней панели, перейдите к только что созданному шаблону и нажмите «Открыть».
Завтра: устранение проблем с Центром обновления Windows.
.